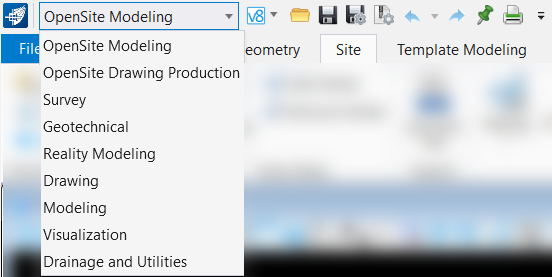Ribbon Interface
OpenSite Designer Workflow
OpenSite Designer workflow tabs appear when you select OpenSite Designer Modeling or OpenSite Designer Drawing Production from the Quick Access Toolbar. Tabs, tool groups and tools are arranged by workflow from left to right.
The table below describes the ribbon interface along with some vital elements.
| Number List | Ribbon Interface | Description |
|---|---|---|
| 1 | File Tab |
Allows you to open the Backstage view where you can perform different operations such as managing your file and its settings, importing and exporting files, accessing help, and so on. |
| 2 | Quick Access Toolbar |
Allows you to access option to select the workflow and other frequently used commands. |
| 3 | Search Ribbon |
Allows you to search for in the ribbon using words or phrases. |
| 4 | Notification |
Allows you to see notification about recent updates or any other notifications. |
| 5 | Help |
Allows you to access help from ribbon in one click. |
| 6 | Sign in Glyph |
Allows you to verify if you are signed in as a CONNECTED user. |
| 7 | Group |
Allows you to access set of closely related commands or tools. |
| 8 | Other Tabs |
Allows you to access other tabs like Home, Terrain, Modelling, Drawing, and so on. |
OpenSite Designer Lower Ribbon Interface
The lower ribbon of the OpenRoads Designer is explained below.
The table below describes the ribbon interface along with some vital elements.
| Number List | Ribbon Interface | Description |
|---|---|---|
| 1 | Previous View Group or Next View Group | Allows you to navigate back and forth within the dgn file. |
| 2 | All view groups visited | Allows you to view list of all last visited groups. |
| 3 | Active view group | Allows you to view the active group. |
| 4 | Manage view group | Allows you to manage view group. |
| 5 | View Toggles | Allows you to open or close different view window. |
| 6 | Snap Toggle or Snap Toolset | Allows you to turn on or off
AccuSnap.
|
| 7 | Command View | Allows you to view the running command. |
| 8 | Message Center | Allows you to view warning messages and message details. |
| 9 | Snap Mode |
Allows you to turn toggle snap toolset. |
| 10 | Active Locks | Allows you to active locks. |
| 11 | Default |
Allows you to view the active level and to make changes in the level manager. |
| 12 | Selection Set | Allows you to select elements in dgn and list the number of selected elements in the dgn. |
| 13 | Fence | Allows you to select different fence. |
| 14 | DGN Work Mode | Allows you to view the functionality of current work mode. |
| 15 | Current Status | Allows you to view current modifications done in the file. |
| 16 | Design History | Allows you to view the design history for the dgn. |
| 17 | Dialog with Focus | Allows you to view your running window status. |
| 18 | RSS Message | Allows you to open RSS Reader. |
| 19 | WorkSet or Workspace | Allows you to view status of active Workset/Workspace. |
| 20 | File Protection | Allows you protect file using digital rights. |
| 21 | Cache Reference | Allows you to view cache reference status. |
| 22 | Geographic Co-ordinate | Allows you to view geographic co-ordinate status. |