Ribbon Controls
The ribbon provides controls that help you find tools you need to complete a task.
Tabs
At the top of the ribbon are a series of tabs containing relevant tools in groups. Tabs are loaded when selecting from the workflows available in the Quick Access Toolbar.
File Tab and Backstage View
In the left most ribbon tab are a series of tools and settings dialogs typically associated with items found previously in the File, Workspace, and Help menus.
Groups
Within each tab are groups containing tools relevant to tasks implied by the tab.
Panels
Panels are containers for grouping buttons. For example, Mstn.View.Rotation2D.Panel and Mstn.View.Rotation3D.Panel in the delivered Drawing > View > Tools ribbon group. Panels can be stacked horizontally within a vertical panel so the buttons they contain are shown in rows. This is what is used in <Space> ribbon group pop-up.
Split Buttons
Split buttons contain a set of tools in a drop-down list. There is also an icon of the active tool on the left side of the drop-down arrow. Clicking the icon activates that particular tool. If you select any other tool from the drop-down list, the selected tool replaces the active tool.
Drop-down Button
Drop-down buttons just contain a set of tools in the drop-down list.
Tools or Buttons
Within each group are tool or button icons. Selecting one opens the associated tool settings window or dialog.
In-Ribbon Galleries
In-Ribbon galleries display a graphical collection of related items in the ribbon. For example, the Material gallery (Visualization > Materials > Apply) displays different materials. You can click the desired material in the gallery to select it. If there are many items in the gallery, you can also scroll through the gallery or expand the gallery to display the rest of the collection in the expanded pane.
Dialog Launchers
At the lower right side of certain groups are small buttons that open dialogs relevant to the tools in the group. These are typically settings dialogs. For instance, the Dimension Styles dialog can be opened with the dialog launcher in the Dimensioning group.
Enhanced Tooltips
Positioning the pointer over ribbon items like tools and dialog launchers displays the enhanced tooltips that display the item name along with a short description.
Resize Groups
The ribbon automatically resizes groups as the application window is resized.
Group Pop-up Menus
Right-clicking on a group lists the tools that are available in the in the group. The tools that are displayed in the group have a check mark. You can show/hide the tools by toggling the selection of the tool in the pop-up menu. If the group contains split buttons, the tools in the split buttons are listed as sub-menus in the pop-up menu. You can show/hide tools in these sub-menus as well.
Ribbon Search
Ribbon search is an easier way to find tools or dialogs across multiple tabs and workflows of the ribbon. For further details, see Using Ribbon Search.
Minimize the Ribbon
Clicking  minimizes the ribbon. You can expand the ribbon by clicking the same icon again.
minimizes the ribbon. You can expand the ribbon by clicking the same icon again.
Access Help

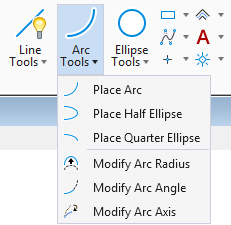

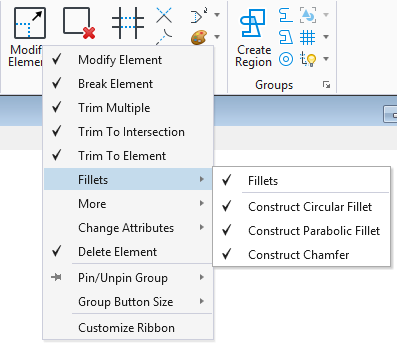
 opens the MicroStation help.
opens the MicroStation help.