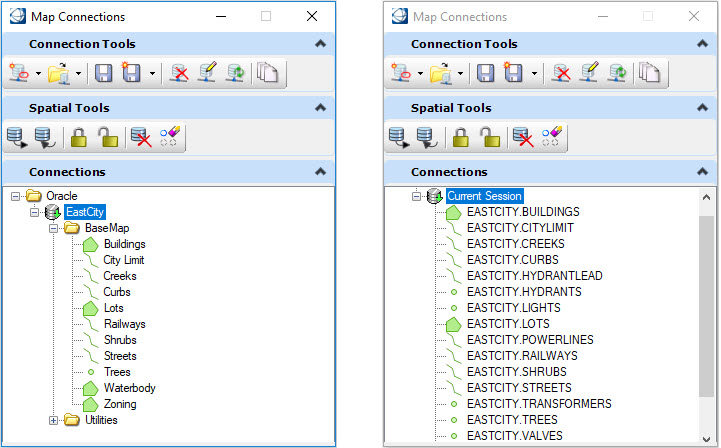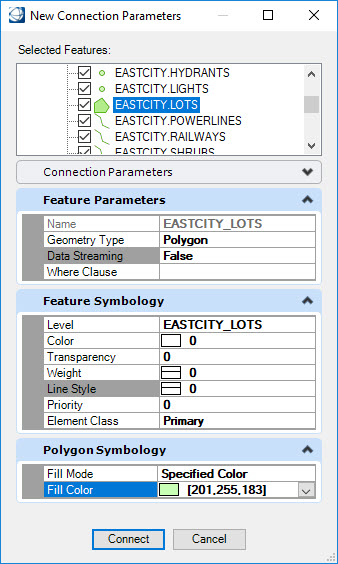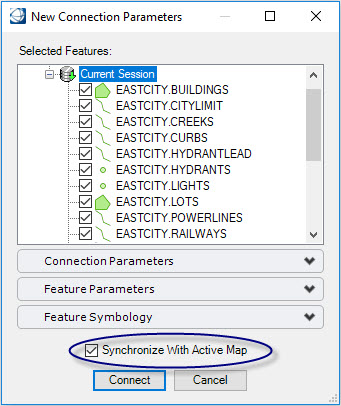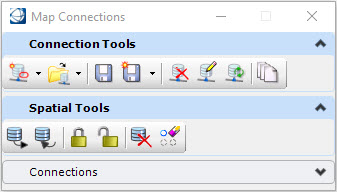Creating a Spatial Database Connection
Connections to a spatial database are managed from the Map Connections dialog.
To access the Map Connections dialog, choose the dialog launcher from the:
- Spatial Tools ribbon group in the Home tab.
- Database Connection ribbon group in the Interoperability tab.
Only one database connection can be active in a session.
Spatial connections can be ad hoc or be defined as named connection which is created as part of an OpenCities Map project. For spatial database editing, it is advisable to create a named connection project and registering the spatial features. These tasks are performed using OpenCities Geospatial Administrator.
The following image shows the difference between a named connection on the left and an ad hoc connection on the right as shown in the Map Connections dialog.
When establishing an ad hoc connection, the New Connection Parameters dialog opens. This dialog provides options to specify the connection parameters, feature parameters and feature symbology. Refer to To set feature settings and symbology
When establishing a spatial connection from a model with an existing Map Manager definition, the New Connection Parameters will display the Synchronize With Active Map option. When enabled, the selected features in the New Connection Parameters dialog will be added to the Map Manager. When disabled, the selected features are only added to the Map Manager when queried.
The Map Connections dialog provides the following connection tools:
|
Connection Tools |
Operation |
|---|---|
|
New Connection |
Opens a new ad hoc connection of the selected type. The options are: Oracle, SQL Server, WFS, Esri Geodatabase., PostGIS and ArcGIS. |
|
Open Saved Connection File |
Opens a saved connection file. The options are: ORAX, SQLX, WFSX, GDBX, PostGISx and ArcGISx. If OpenCities Map was started from a project that contains a named spatial graphical source, then it will be available here. |
|
Save Connection |
Creates a saved XML file detailing the connection parameters. The saved connection file can be opened with the Open Saved Connection File button. |
|
Save as XML |
Saves the current connection as :
|
|
Remove Connection |
Deletes the active connection. If any locks and edits are open when Remove Connection is selected, then a prompt will be issued asking whether those changes should be posted. |
|
Edit Feature Definitions |
Opens the Edit Feature Definitions dialog to change the parameters of the active connection. This includes which features are selected, feature parameters, and feature symbology. |
|
Refresh Dynamic Domain Lists |
Updates any dynamic domain lists . |
|
Select Oracle Version |
Selects the version to use if working with Oracle Spatial. See Editing Spatial Database Features. |