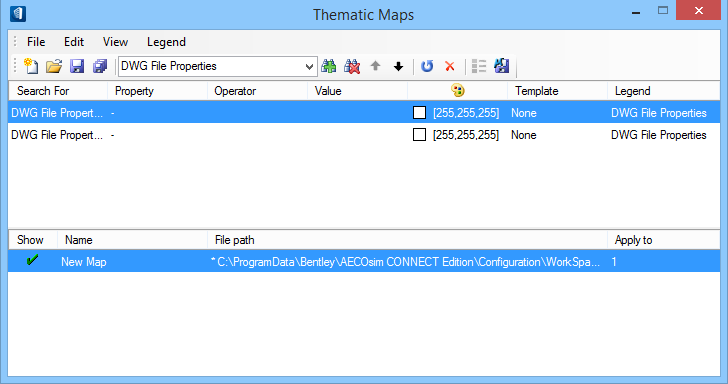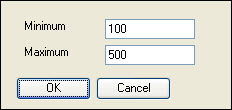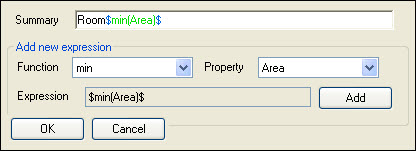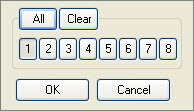| File menu
|
Used for managing the Thematic Map Template files
(*.tmt) used to store the thematic map settings.
-
New – Used to add thematic map
definitions to the list of maps. Initially, the file path column displays *Not
saved.
-
Open... – Opens existing template
(*.tmt) files.
-
Close – Closes the dialog. If unsaved
maps remain, a warning appears.
-
Save – Saves changes to the selected
thematic map.
-
Save As... – Saves a copy of the
selected thematic map.
-
Save All – Saves all unsaved thematic
maps. A Save As dialog opens for each instance.
-
Save map to DGN – Automatically saves
the thematic map graphics in the active DGN file. By default, Map graphics are
saved to an automatically created level named
TM_SAVEDMAP unless a
Thematic Maps default level is
configured.
-
Exit – Closes the dialog. If unsaved
maps remain, a warning appears.
|
| Edit menu
|
Used for adding and manipulating search criteria to
individual thematic maps. Thematic map definitions satisfy all the search
criteria in order. Results in which common criteria are satisfied defer to the
list order. Each thematic map definition contains its own list of search
criteria. The list of searches is updated every time a thematic map is
selected.
-
Add Search – Used to add a new entry to
the search criteria list. The items on the sub-menu represent the available
classes in the active schema.
-
Move Search Up – Moves the selected
search criteria line up in the order. A criteria line must exit ahead in the
search order of the selected line for the option to be enabled.
-
Move Search Down – Moves the selected
search criteria line down in the order. A criteria line must exit behind in the
search order of the selected line for the option to be enabled.
-
Delete – Removes the criteria line from
the searches list.
|
| View menu
|
Used to apply or clear the renderings on the space
elements as defined by thematic maps.
-
Refresh – Reapplies all active thematic
map in all views defined by the maps.
-
Clear All – Clears all views of the
renderings defined by the thematic maps.
|
| Legend menu
|
Used for placing and manipulating thematic map
legends.
-
Place – Places a legend for thematic
maps in views where they are applied. The legend updates for each thematic map
when positioning the cursor over a rendered space.
-
Remove – Deletes a legend. Select the
legend with a data point to remove.
-
Move – Moves legends with two data
points. The first selects the legend, and attaches it to the pointer. The
second defines the new position.
-
Scale – Scales legends with four data
points. The first selects the legend. The second identifies a point to scale
about. The third identifies a reference point. The fourth scales the legend.
|
| Toolbar
|
The tool strip contains icon shortcuts to the most
commonly used tools in the Thematic Maps dialog. They all appear in the menus
as well. Refer to the menu item descriptions in the previous tool settings row.
|
| Searches Pane
|
Thematic maps are defined here by adding search
criteria, and setting how the results are rendered. Legend properties are also
defined here. Each thematic map may contain one or more search criteria.
-
Search For — The Search
For column displays the class being searched for. The availability of classes
depends upon the active schema.
-
Property — The Property
column displays the class property being processed. The contents of the drop
list varies with the selected class.
-
Operator — The Operator
column displays the mathematical or logical operators acting on the selected
class property. The contents of the drop list varies with the selected class.

-
= (equal to) – The space is rendered
only if its selected property value matches the contents of the value column in
the thematic map definition.
-
<> (less than, greater than) –
Spaces whose property values are less than and greater than the thematic map
value are rendered.
-
< (less than) – Spaces whose
property values are less than the thematic map value are rendered.
-
<= (less than, equal to) – Spaces
whose property values are less than or equal to the thematic map value are
rendered.
-
> (greater than) – Spaces whose
property values are greater than the thematic map value are rendered.
-
>= (greater than, equal to) –
Spaces whose property values are greater than or equal to the thematic map
value are rendered.
-
Between – Spaces whose property
values are between two predefined values in the thematic map value are
rendered.
-
Auto iterate – Automatically
iterates through all values of the class property and groups them.
-
Is Null – Spaces whose property
values are undefined or blank are rendered.
-
Is not Null – Spaces whose property
values contain any value are rendered.
-
Value — The Value
column is where values for the searched properties are keyed in. Invalid values
result in a warning dialog. The Between operator opens a small dialog where
minimum and maximum values are keyed in. The value text field is disabled when
using the Auto iterate, Is Null and Is not Null operators.
-
Color — Used to set the rendering or
fill color for the spaces renderings and legends. Clicking on the color column
opens a color picker.
-
Template — Used to define rendering
options for thematic maps Element Templates. Pick from predefined templates or
create a templates to set colors, hatching or patterning for thematic map
rendering. Clicking the Template column opens a small context dialog used to
select from a list element templates.
-
Customize... – Click to open the
Element Templates dialog.
-
Legend — Clicking the Legend column
opens a context sensitive dialog. The
Thematic Maps Legend Builder
is used to define legend expressions that act on search
results to display specific information (on legends) about class properties
therein.
|
| Thematic Maps Pane
|
Displays available thematic maps. Selecting from
the thematic map definitions list updates the searches pane with the criteria
used to build the maps.
-
Show — Clicking the Show column
activates or deactivates thematic map. The green check icon indicates the map
is applied, and the red cross out icon indicates it is off.
-
Name — Thematic map names are displayed
in this column. Click the name to rename the map.
-
File path — Displays the path to the
thematic map template (*.tmt) file. Unsaved maps display
*Not saved.
-
Apply to — Used to set the view or views
where the selected thematic map is displayed.
-
All – Applies the selected map to
all views.
-
Clear – Clears all view buttons
-
View buttons – Manually select the
target view by clicking the view buttons.
Tip:
Working with multiple maps: If multiple
maps are applied to a view, the maps are executed from bottom of the list to
the top. That is, the topmost map definition is rendered last and may overwrite
rendering applied done by map definitions before it on the list. Change the map
order by simply dragging and dropping them to a new position in the order.
Tip:
Thematic maps definitions are stored in
*.tmt files, and may be stored in any
location. A capability is available to define an environment
variable
TM_MAPLIST which allows for the definition
of standard search paths for thematic maps. Every time the thematic maps dialog
is opened, OpenBuildings Station Designer searches for available maps in
the locations defined in
TM_MAPLIST. The Thematic Maps dialog also
recalls maps used in the previous session and displays them along with maps in
the paths defined by
TM_MAPLIST.
|

 Used to render and color code
spaces and to generate and place legends.
Used to render and color code
spaces and to generate and place legends.