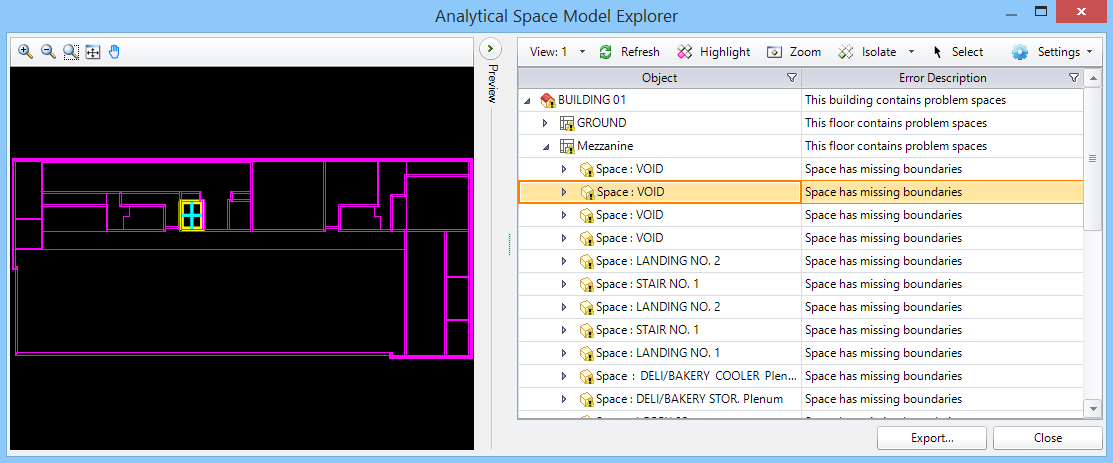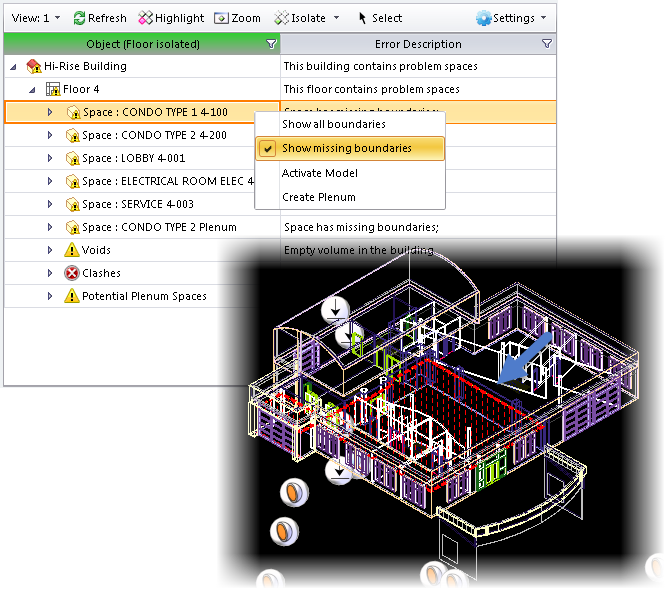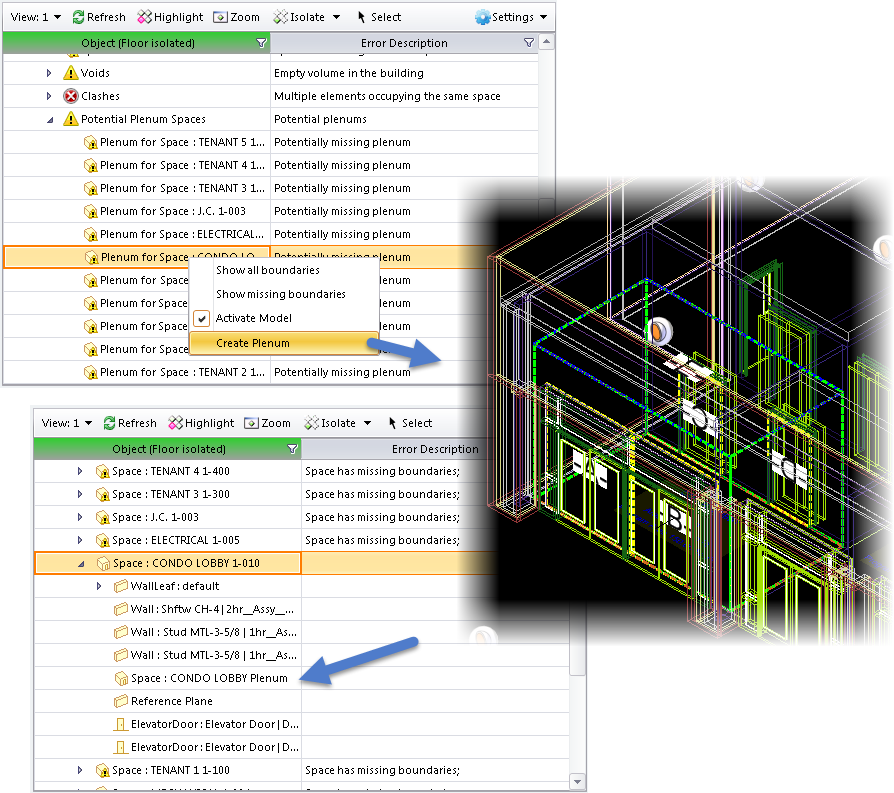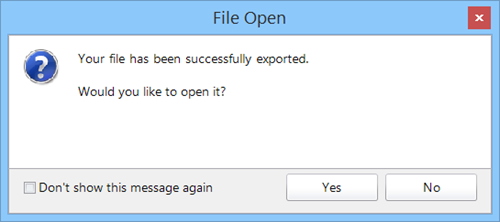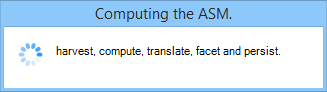To Export an Analytical Space Model (ASM)
-
Select
 (
Analytical Space Model
Explorer )
(
Analytical Space Model
Explorer )
Energy Analysis analyzes the project.
Afterwards, the Analytical Space Model Explorer opens displaying a hierarchical list of all the energy model components including problem spaces.
-
Note the error description for the floor object,
"This floor contains problem spaces".
Expand the floor object. Within is a space with the error, "Space has missing boundaries".
-
Select the space object and right click. Select
Show missing boundaries from the pop up menu.
The missing boundaries are displayed in red in the view (View:#) specified in the Analytical Space Model Explorer dialog object panel toolbar.
-
Select the space object and right click. Select
Activate Model from the pop up menu.
The referenced DGN containing the model where the selected space is modeled becomes the active model allowing you to do in-place editing of the model.
-
Select the space object and right click. Select
Create Plenum from the pop up menu.
A new plenum space definition (DataGroup Catalog Name _Plenum) is created and positioned above the space definition associated with the selected plenum for space object.
-
Click
 to refresh the ASM.
to refresh the ASM.
Energy Analysis analyzes the project again. The Analytical Space Model Explorer is refreshed after rebuilding list of spaces and errors. The effects of the change you just made can be seen in the list of spaces.
-
Select the space object and right click. De-select
Activate Model from the pop up menu.
The referenced DGN containing the model where the selected space is modeled is de-activated. The original model (presumably a master model) is reinstated as the active model.
- Repeat for the other spaces until there are no more problem spaces.
-
Click
Export... to create the ASM.
You are prompted to save the ASM as a DGN file in the EnergySim folder of you active project.
Note: Clicking Export opens the Save As dialog prompting you to save the ASM as a DGN. The destination folder for the ASM DGN file is very important. For instance, \\ProgramData\Bentley\OpenBuildings CONNECT Edition\Configuration\WorkSpaces\...\Worksets\ASM_Building\EnergySim where ASM_Building is the active workset. The ASM DGN file must be saved in the active workset folders for it to be a valid OpenBuildings Energy Simulator project DGN. -
You are prompted to open the ASM in
OpenBuildings Energy Simulator. Click
Yes.
The ASM is computed before being opened in OpenBuildings Energy Simulator.