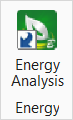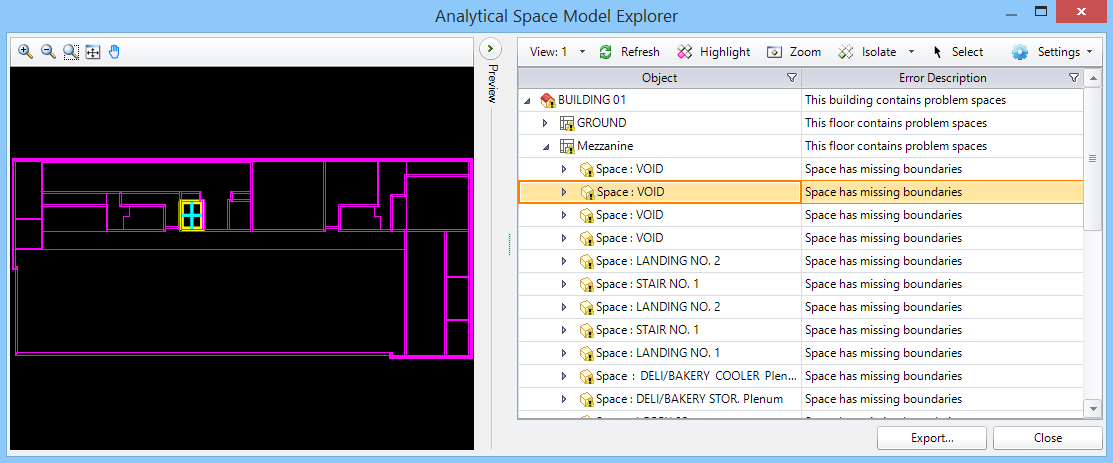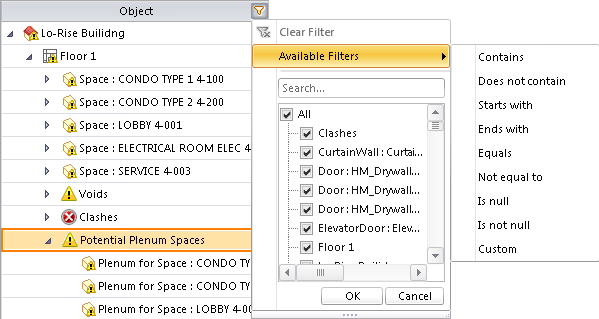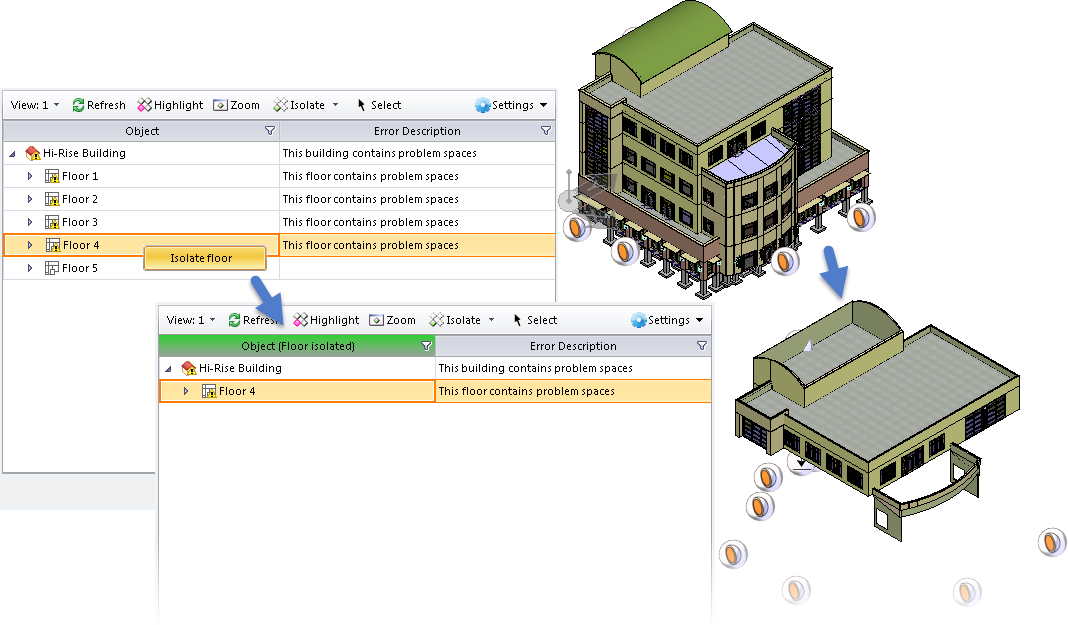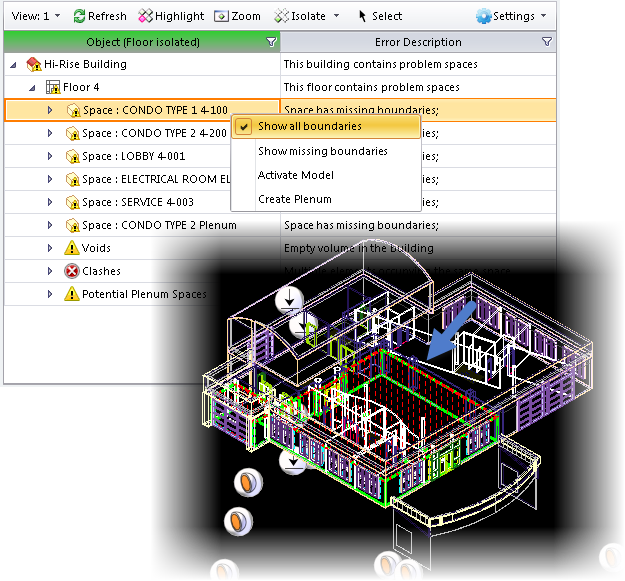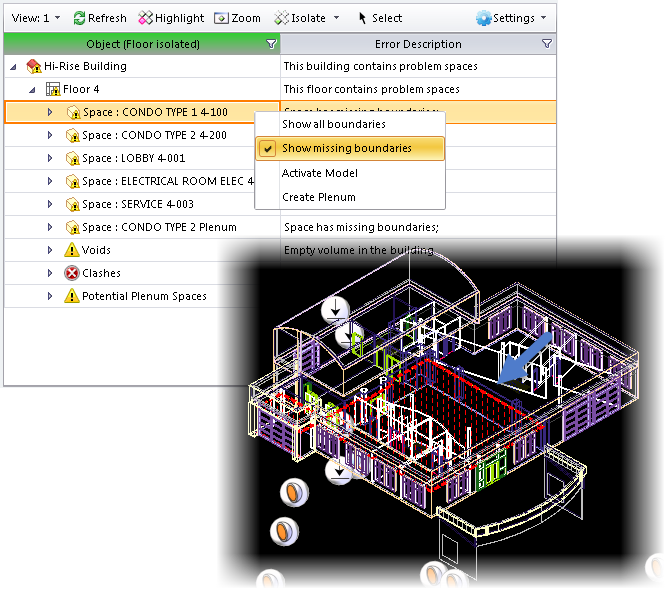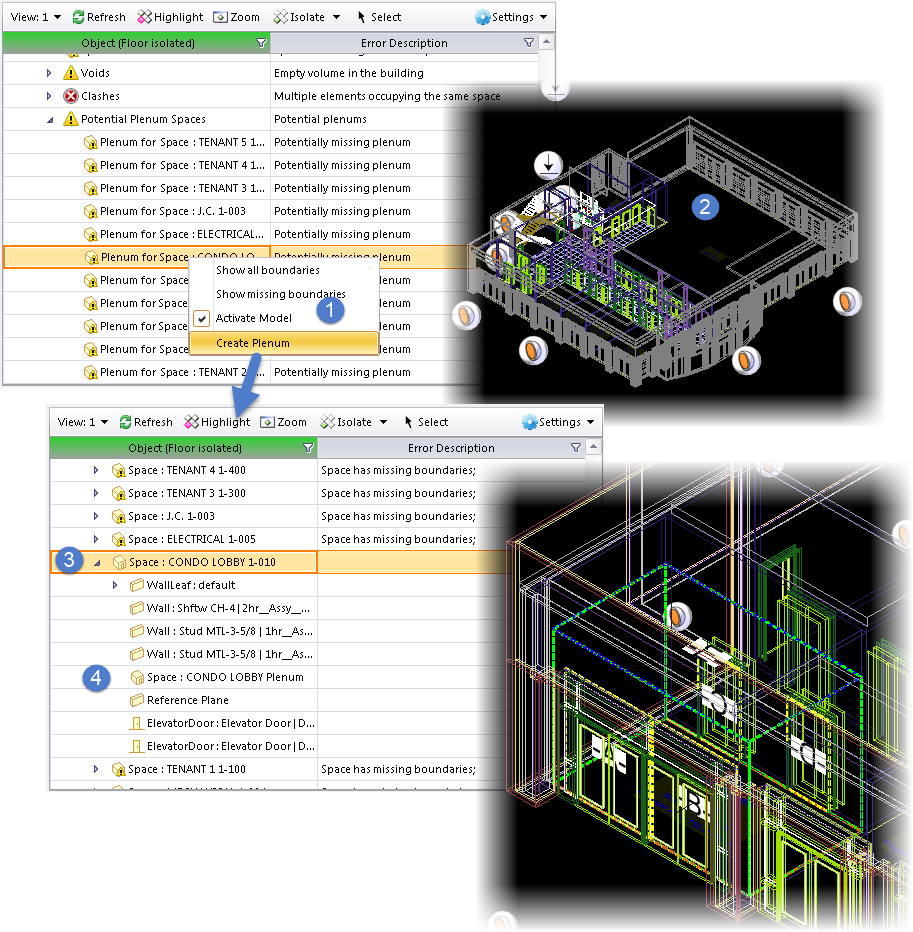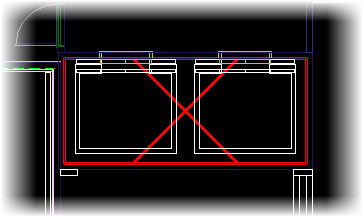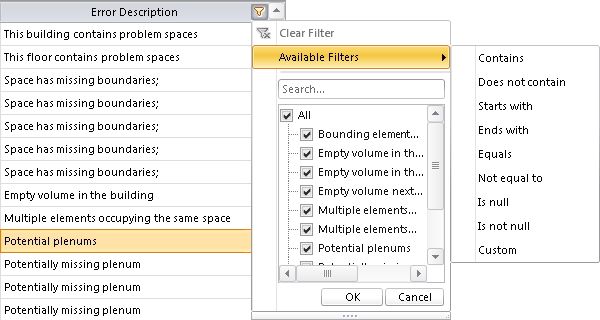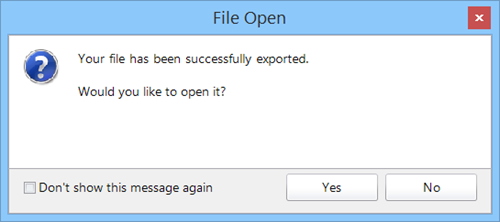Analytical Space Model Explorer
 Used to investigate the
quality of the proposed Analytical Space Model (ASM). Helps identify problems
in the proposed ASM and provides a workflow for fixing them in the building
model prior to exporting the ASM.
Used to investigate the
quality of the proposed Analytical Space Model (ASM). Helps identify problems
in the proposed ASM and provides a workflow for fixing them in the building
model prior to exporting the ASM.
For instance, your building model's wall, floor, ceiling and roof components may not precisely enclose the modeled 3D spaces. Gaps and voids are inevitable errors that should be corrected before sending the ASM to OpenBuildings Energy Simulator for energy analysis.
Several options available in the Analytical Space Model Explorer dialog (via right-click menus), allow you to find where corrections are necessary to the spaces in your building model.
Analytical Space Model Explorer provides these error messages to assist you with correcting the building model:- Space has missing boundaries
- This space is not completely bounded
- Empty volume in building
- Multiple elements occupying the same space
- Uncontained space
| Setting | Description |
|---|---|
| Preview toolbar | Contains tools for navigating the Preview panel.
|
| Preview | Displays the Building model, highlights selected ASM objects and is navigable via the preview panel view control tools. |
| Shows or hides the preview panel. | |
| View: | Used to select a view in which to apply the selected object viewing options. |
| Used to refresh the object list by re-analyzing the model. When clicked reloads the export analysis. | |
| Used to identify the selected object in the specified view. When pressed, the Highlight button appears depressed. The "On" state means any object selected will be highlighted automatically. Press Highlight again to turn it "Off". | |
| Used to zoom in on and fit the selected object in the specified view. When pressed, the Zoom button appears depressed. The "On" state means any object selected will be zoomed in on and fit to the view automatically. Press Zoom again to turn it "Off". | |
Used to zoom in on and fit the selected object in the
specified view, and to clip other model components from the view. There are two
isolate options available in the drop down:
When pressed, the Isolate button appears depressed. The "On" state means any object selected will be zoomed in on and fit to the view automatically. Press Zoom again to turn it "Off". |
|
| Used to select the selected object selected in the model for manipulation. | |
 Settings Settings
|
Used to set display preferences in preview window in
Analytical Space Model Explorer dialog, and the export, and analysis options
for ASM Export:
|
| Object list | The object list is a hierarchical list of the model
elements contained in the proposed ASM. The hierarchy from top to bottom is
constructed as follows:
|
 Object filter Object filter
|
Clicking
 on the Object column header opens
the Object filter controls. on the Object column header opens
the Object filter controls.
Here you can create simple filters by checking/un-checking the listed objects. Or you can create complex filters using the available filters. |
| Object right click menu |
|
| Error Description | Provides a brief or detailed description of the ASM error. Error descriptions suggest resolutions to the errors. You can optionally set the error descriptions to be verbose by checking the Detailed error messages option in the Export Options dialog (off by default). |
|
|
Clicking
Here you can create simple filters by checking/un-checking the listed objects. Or you can create complex filters using the available filters. |
| Export... | Used to generate the ASM. Click
Export after you have fixed all the errors
in the spatial model.
Note: Clicking
Export opens the
Save As dialog prompting you to save the ASM as
a DGN. The destination folder for the ASM DGN file is very important. For
instance,
\\ProgramData\Bentley\OpenBuildings CONNECT
Edition\Configuration\WorkSpaces\...\Worksets\ASM_Building\EnergySim
where
ASM_Building is the active workset. The
ASM DGN file must be saved in the active workset folders for it to be a valid
OpenBuildings Energy Simulator project DGN.
Once saved, you are provided an option to open the ASM.
Clicking
Yes, opens the ASM in
OpenBuildings Energy Simulator, after computing,
and
No will allow you to continue working in
OpenBuildings Station Designer.
|
| Close | Closes the dialog without exporting the ASM. |