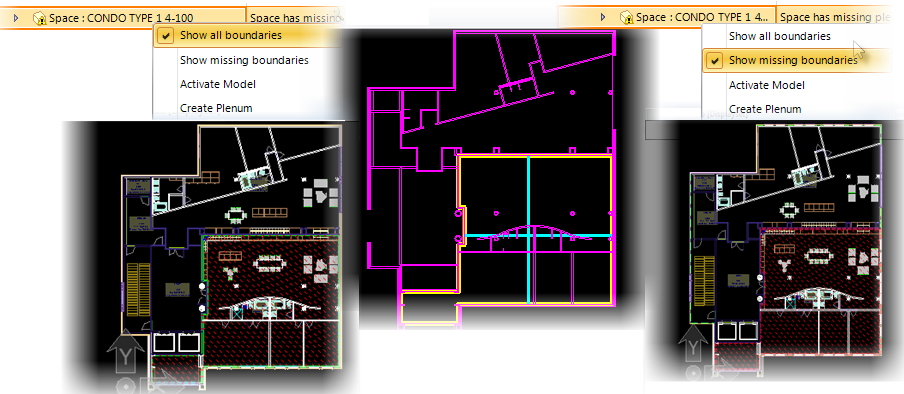Using Analytical Space Model Explorer controls to fix programmed spaces
Analytical Space Model Explorer lists the space objects along with error description of alerts and warnings for a Building model being analysed in export. These objects are repaired by examining the errors and fixing them using the options provided on the right-click in the context of the object. Various navigation controls and tools available in the taskbar are used in the walk-through of repairing space objects.
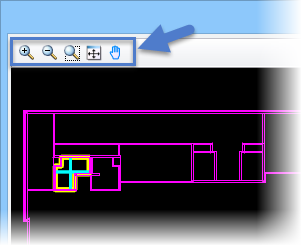
Preview window with a set of standard view control tools marked and the selected object is seen highlighted.
The preview panel in the left displays the Building model in the top view mode. The standard view control tools are used to navigating in the Preview panel. For a selected space object in the object list highlights its geometry in the preview as well as in the model view set to view the selected object viewing options.
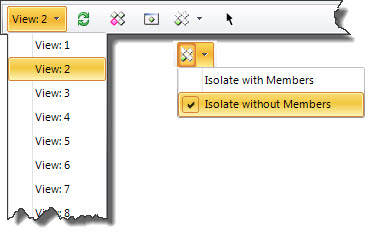
Depressed state of Isolate control isolates the selected object in the view (View:2) that is set to view the selected object viewing options in
Prior to executing export command, it is desirable to scan in the object list in a sequence, locate problem areas, review errors and validate analytical space model by analyzing the objects. The navigation controls and the right-click menu options are used to navigate, view and fix the selected objects.
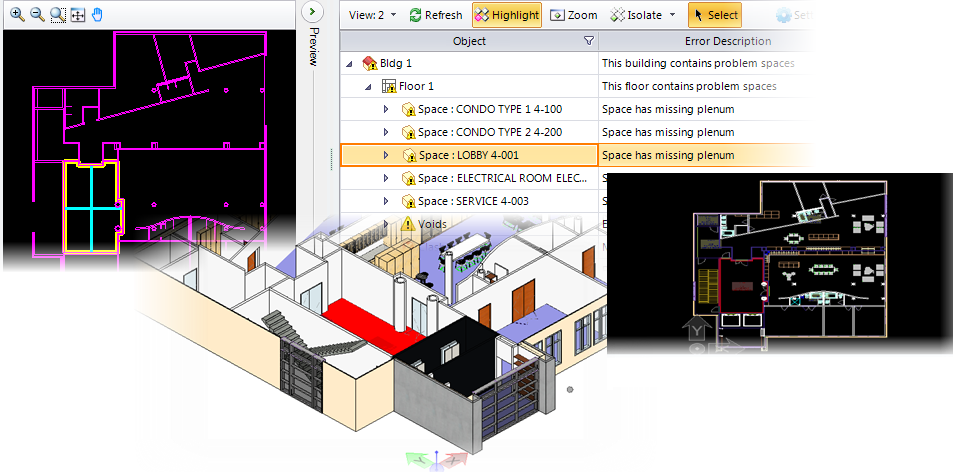
Element selected in the Object list highlights in the preview panel, the Highlight tool selects it in the active View , and the Select tool in the BIM Model.
- The object selected in the list is highlighted in the preview panel in different colors as set in the preview display options.
- Depressing the Highlight
 tool highlights the current element in the active View.
tool highlights the current element in the active View. - Depressing the Select
 tool selects the current element in the BIM model.
tool selects the current element in the BIM model.
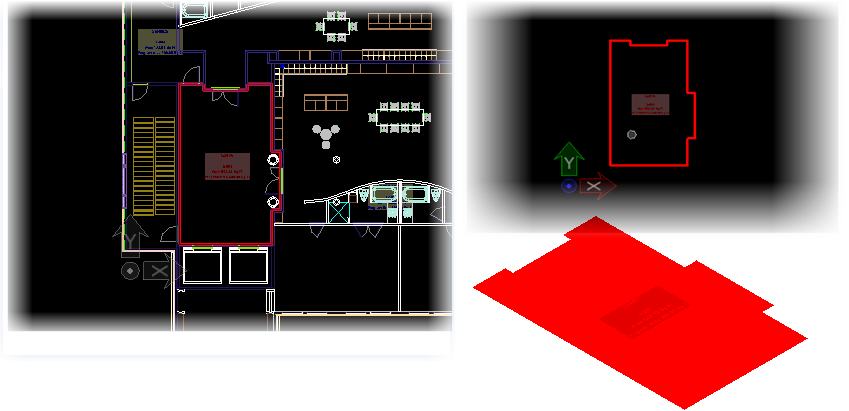
The Zoom tool zooms in the current element in the center of active View , and the Isolate (without Members) tool restrains all other elements from displaying in the view.
- The Show all boundaries option highlights the space in the view. The border of the space is outlined in a preset color scheme. The fill in the enclosed boundaries are also displayed in a different color —different for space, void or clash.
- The space objects in a floor containing problem spaces are provided with Show missing boundaries option. When selected, the missing boundaries are traced with different color outlines.
- Problem spaces are fixed by creating plenum. This is done after the model is activated by checking the Activate Model option.
- These (problem spaces) objects are provided with the Create Plenum option that creates a new plenum space definition and be placed above the space definition associated with the selected space object.
Besides problem spaces, ASM also lists Voids objects. They are the empty volumes in the building and needs to be fixed by filling the void. The Void objects in the Voids tree list are provided with the right-click Create Void Space. When selected it creates a new void space definition and adds new void space to the active model.
After the problem spaces are fixed, the object icon will not have the warning symbol ![]() (yellow triangle with an "!" figure), and error description is empty. In between the process of repair, you may refresh the object list by clicking the
(yellow triangle with an "!" figure), and error description is empty. In between the process of repair, you may refresh the object list by clicking the ![]() Refresh. This tool reloads the space data with revised list of objects and the error description is more refined. The tree brings consolidated group of objects Potential Plenum Spaces, handy to work on.
Refresh. This tool reloads the space data with revised list of objects and the error description is more refined. The tree brings consolidated group of objects Potential Plenum Spaces, handy to work on.