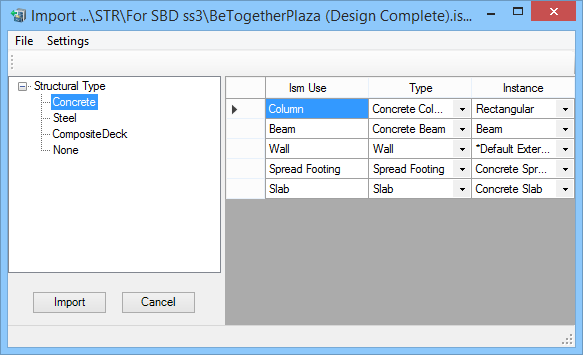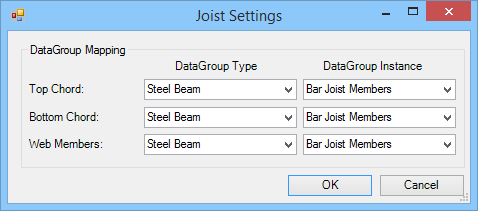ISM Import dialog
Used to import Structural members and changes to Structural members into OpenBuildings Designer from ISM (Integrated Structural Model) repository files (*.ism.dgn).
Accessed from:| Setting | Description |
|---|---|
| Opens the Open dialog with file filter set to ISM repository files (*.ism.dgn). | |
| Closes the ISM Import dialog without saving changes. | |
| When checked, a log file is created. | |
| When checked, Design History functionality is enabled for tracking changes to the DGN file. This differs from the ISM Design History tracking that occurs by default when changes are made to *.ism.dgn repository files. | |
| Opens the Model Coping Settings dialog which is used to define how imported Structural member types are automatically coped. Automatic coping occurs on all linear Structural members imported from Structural Synchronizer. The coping is performed on pairs of Structural members using the settings defined here. | |
| When checked, the automatic coping is applied to the imported model. | |
| When checked, incoming sections which do not match loaded section definitions are mapped by using the controls on the Mapping Sections dialog. While in the Mapping Sections dialog, sections can be mapped by renaming them manually or by selecting them from the Structural Sections dialog. | |
| Opens the Joist Settings dialog which is used to set DataGroup type and instance mappings for detailed joist members (top chord, bottom chord, and web members) that are imported along with joist envelope members. | |
| Opens the Import Substructure Settings dialog which is used to set the name of the substructure to import. Selecting Import All will import all structural members. The sub structure names are defined while proceeding the ISM import for a set of selected structural members in a model. | |
| Structural Type | Displays types of Structural members being imported. Selecting from the tree view acts as a filter, updating the member table. |
| Member table | Displays mapping information between ISM
definitions and OpenBuildings Designer Structural member definitions.
The incoming ISM model is compared to the active Structural dataset, and then
that information is used to map OpenBuildings Designer Structural member definitions
to the incoming ISM definitions.
|
| Import | Begins the import process which includes: |
| Cancel | Closes the dialog without importing. |
| Messages area | Displays the incoming *.ism.dgn repository file name and path. |
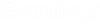
 (
( (
(