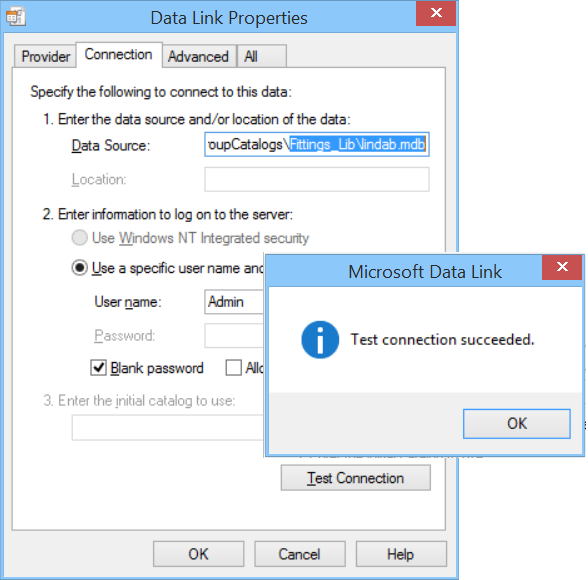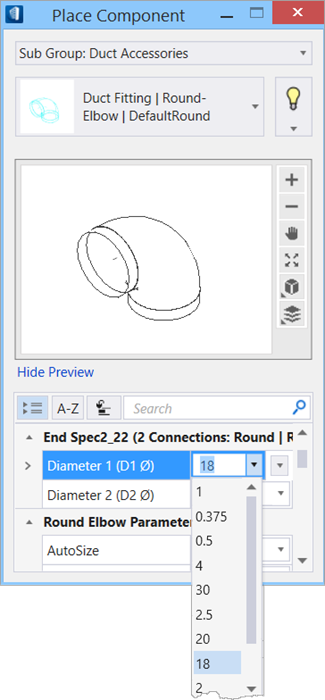To establish a database link
-
Open
 (Catalog
Editor).
(Catalog
Editor).
- Expand the Duct Fitting RoundElbow catalog type and highlight the DefaultRound catalog item.
- Select the menu to open the Default Round Properties dialog. Ensure the required Destination and File Name are defined.
-
For
UDL File, click
 (Create a new
UDL file) icon to open the New
File dialog.
(Create a new
UDL file) icon to open the New
File dialog.
-
In the New
File dialog, create a new file name called
DefaultRoundElbow (no spaces) and click
OK.
The Data Link Properties dialog opens.
- Several of OLE DB Providers are listed in the Provider tab, based on your system configurations. Select the preferred provider from the list, for example the Microsoft Office 12.0 Access Database Engine OLE DB Provider, and click Next. The Data link Properties dialog, Connection tab appears.
-
Place the cursor in
Data Source field, and enter the database location.
In our example, get the Lindab.mdb location in the active dataset fittings_lib folder.
-
Click
Test Connection.
The "Test Connection Succeeded" message appears.
- Click OK to accept the properties and dismiss the Data Link Properties dialog and return to the Default Round Properties dialog.
- Save and dismiss the Default Round Properties dialog by clicking OK.
- Resize and expand the DataGroup Catalog Editor from left to right to display all the list box columns. Select the Default Round item (RoundElbow catalog type) and make the following entries: To select, click in the respective column and choose the value from the drop down list. To set Linked, double click in the cell to turn it on.
-
In the Catalog Editor toolbar select
to save the changes.
The catalog item icon for Default Round changes from
 to a
linked state
to a
linked state
 .
.
-
Select
 (Reload)
to refresh the datagroup system with the new datagroup catalog settings
updated.
(Reload)
to refresh the datagroup system with the new datagroup catalog settings
updated.
-
Tentatively place an HVAC round elbow component. Notice that the
new
EndSpec properties display are selectable from
the linked table.
When in the locked position (
 ), the
selected size will remain as the only choice until the locks are disabled
(unlocked ).
), the
selected size will remain as the only choice until the locks are disabled
(unlocked ).