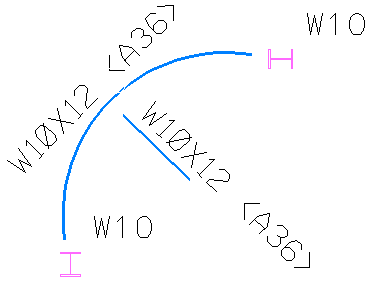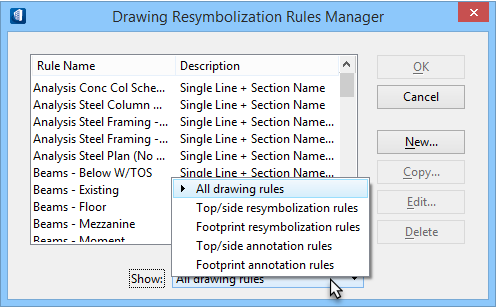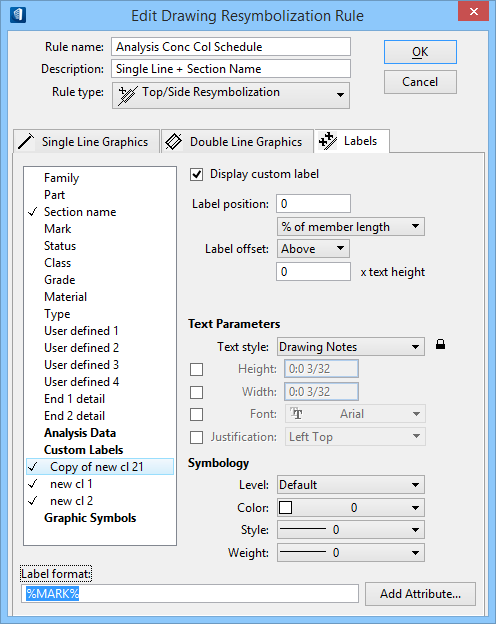Creating a Custom Drawing Label
You can create custom labels and combine them with other labels to display information as you want it. With custom labels, you can create a label displaying the attributes you need, in a format you need. For example, if you want to put Section Name/Grade, you can create a label that is formatted in this way. You can also select the formatting of your label (General, Scientific, and Custom for example).
As with all other labels, you determine the placement of the label in the extracted drawings, according to the rules you establish. Use the Drawing Resymbolization Rules Manager and the Labels tab of the Edit Drawing Resymbolization Rules dialogs to create and edit the custom labels. Structural discipline is delivered with two custom labels, one of which will create the label as shown in the figure above.
To apply the custom labels, you must edit your drawing definition. Double-click on the rule in the Drawing Resymbolization Rules Manager and click the Labels tab. At the bottom of the dialog you can see the Label Format that is currently active. To change the label format, click Add Attribute. When you click this button, the Define Custom Label Variable dialog appears, giving you many options for what to display and in what format.
Save the Custom rule. The Structural Drawing rule will be available in the Drawing Symbolization Rules Manager list.