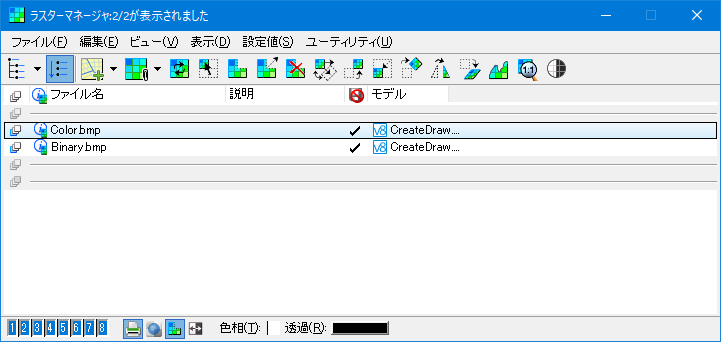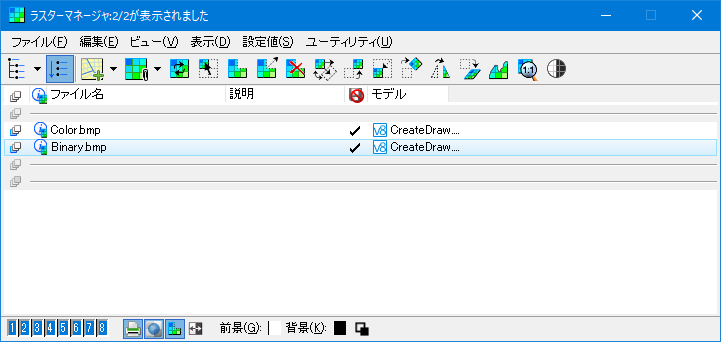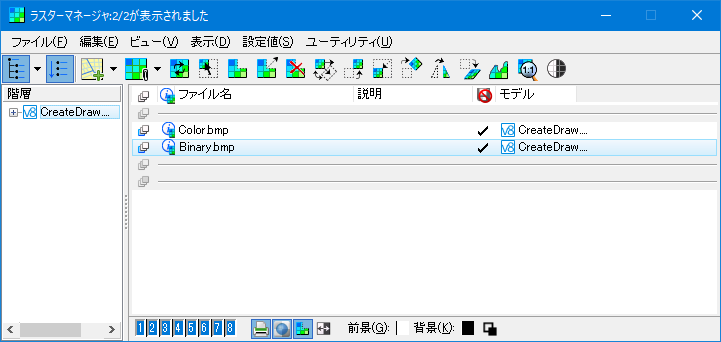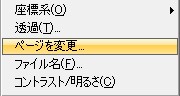「ラスターマネージャ」ダイアログボックス
 DGNファイルビューで1つ以上のラスター画像の表示を制御する場合に使用します。
DGNファイルビューで1つ以上のラスター画像の表示を制御する場合に使用します。
このダイアログボックスには、次からアクセスすることができます。
「ラスターマネージャ」ダイアログボックスは、アプリケーションウィンドウの上端または下端に収納できます。
このダイアログボックスには、画像ファイルの優先度を管理する一連のアイコンとともに、「階層」パネルおよび画像リストボックスが表示されます。これらを使用してラスターツールにアクセスし、ラスター表示を管理します。
| 設定 | 説明 |
|---|---|
| 「階層」パネル |
「階層」パネルは「ラスターマネージャ」ダイアログボックスの左側にあります。「階層」パネルには、ファイル階層がツリービューで表示されます。3つのウィンドウ(「表示」>「背景面」、「デザイン平面」、「前景面」)がオンで、DGNが開いている場合は、次の規則が適用されます。
|
| 新規 |
|
| アタッチ | |
| ラスターコントロールアイコン | |
| ラスター表示アイコン | |
| 画像リストボックス | アタッチされたすべてのファイルについて、「ファイル名」、「注記」、読み取り専用のステータス、および基準点のモデルを表示します。コンテキスト(右クリック)メニューを使って、「平面」、「クイック情報」、「論理名」、「モデルからGeoCSを継承」、「投影」、「セキュリティ」、「画層」、「優先度を表示」、「ジオ優先度」、「座標系」、「ガンマを表示」、「ガンマを印刷」、「ステータス」などのフィールドをメニューバーに追加することもできます。十分なスペースがない場合は、ファイル名とパスが表示されます。列をドラッグして順序を変更することができます。 ラスターを表示する平面(「背景」、「デザイン」、「前景」)を選択する列があります。複数選択を使用している場合に、この情報を変更することができます。複数選択を使用している場合、一覧の最初のラスターの値が編集ダイアログボックスに表示されます。既定では、この列は一番左に表示され、オンになっています。画像リストパネルは、3つのセクション(平面ごとに1つのセクション)に分かれています。 ファイルをリスト上の別の位置にドラッグすることにより、表示順序を変更することができます。ラスター画像の表示順は、次の規則に従います。
ダイアログボックスのサイズを変更すると、リストボックスのサイズも変化するため、任意の数の画像ファイル名を表示させることができます。リスト内のファイル数が表示可能な行数を超えた場合は、スクロールバーを使ってリスト内を移動できます。 このリストからは、複数のファイルを選択することができます。複数のファイルを選択した場合は、ダイアログボックス下部のテキストフィールドに指定された情報が、リストの先頭ファイルにのみ適用されます。 ファイル名をダブルクリックすると、「プロパティ」ダイアログボックスが開きます。 ハイライト表示されたファイル名を右クリックすると、ラスターのコンテキストメニューが開きます。「ラスターマネージャ」ダイアログボックスの「ファイル」、「表示」、「ユーティリティ」の各メニューで使用できるアクションの大部分は、このコンテキストメニューから実行することができます。 複数ページのラスターを右クリックすると、"ページを変更"メニュー項目がコンテキストメニューに追加されます。複数ページのラスター参照ファイルのページを変更するために使用します。
|
| 「ビュー」ボタン | 番号付きのプッシュボタンを使用して、ラスター参照を表示するビューを定義することができます。 |
| 印刷(アイコン) | オンの場合、ラスター画像の印刷が可能になります。 |
| 透過(アイコン) | オンの場合、「透明色」(カラー画像)または「背景色」(モノクローム画像)で選択された色が透明になります。これにより、透明にした部分が透けてDGN要素や他の画像が見えるようになります。 |
| 内側(切り取り)(アイコン) | 切り抜き済みのラスター参照のみ。オンの場合、切り抜きを有効にした状態で、ラスター参照が表示されます。オフの場合、切り抜き多角形は無視され、画像全体が表示されます。 |
| 反転(アイコン) | オンの場合、ラスター画像の色が反転されます。これは、写真の補色を作成するのと似ています。 |
| 色相(アイコン) | カラー画像の場合は、「色相」の設定を使用して、ラスター画像の色に色相を追加します。 |
| 透過(アイコン) | カラー画像の場合は、「透過」の設定を使用して、ラスター参照の透明色が設定します。「透明色」設定が有効になっている場合、選択された色が、ラスター画像で透明になります。 モノクローム画像の場合は、「背景色」の設定を使用して、ラスターファイルの背景色が設定されます。 選択した透明色は、ラスター画像を切り抜くときに塗り潰し色としても使用されます。 |
| 背景を入替え(アイコン) | モノクローム画像の場合は、前景色の設定によって前景にあるアイテムの色が制御され、背景色の設定を使用してラスターファイルの背景色が設定されます。このツールを使用して、前景色と背景色を反転させます。 選択した背景色は、ラスター画像を切り抜くときに塗り潰し色として使用されます。 |
| 「ファイル」>「新規」>「WMS」 | 「WMSマップエディタ」ダイアログボックスが開きます。このダイアログボックスでは、新規マップ定義ファイルを作成することができます。 |
| 「ファイル」>「新規」>「画像サーバー」 | 「画像サーバーの設定値」ダイアログボックスが開きます。このダイアログボックスでは、新規画像サーバーの設定値を定義できます。 |
| 「ファイル」>「アタッチ」>「ラスター」 | 「アタッチ」 ツールと同じ機能を実行します。「ラスター参照をアタッチ」ダイアログボックスが開きます。ここから、ラスター画像ファイルを、開いているDGNファイルにアタッチすることができます。 |
| 「ファイル」>「アタッチ」>「WMS」 | 「ラスター参照をアタッチ」ダイアログボックスが開きます。ここから、WMSファイルを、開いているDGNファイルにアタッチすることができます。WMSは常に読み取り専用でアタッチされるので、対話的に配置することはできません。常に「アタッチのプロパティ」ダイアログボックスが表示されます。WMSの「ジオ優先度」は常に"ラスターヘッダー"に設定されます。 |
| 「ファイル」>「アタッチ」>「画像サーバーから」 | 「ラスター参照をアタッチ」ダイアログボックスが開きます。ここから、使用可能な画像サーバーからラスターファイルをアタッチすることができます。 |
| 「ファイル」>「アタッチ」>「ECWP画像サーバー」 | 「ECWPを開く」ダイアログボックスが開きます。ECWファイルを、ECWP画像サーバーからアクティブなDGNファイルにアタッチすることができます。ECWは常に読み取り専用でアタッチされるので、対話的に配置することはできません。常に「アタッチのプロパティ」ダイアログボックスが表示されます。「ECWPを開く」ダイアログボックスには、ECWP画像サーバーからECWファイルをアタッチするときに使用されたURLの履歴が保持されます。 |
| 「ファイル」>「アタッチ」>「Bing Maps」 | 「ラスター参照ファイルオプション」ダイアログボックスが開きます。このダイアログボックスを使用して、ラスターマネージャでBing Mapsからの画層をラスターとしてアタッチします。 |
| 「ファイル」>「デタッチ」 | 選択されたラスター参照をデタッチします。 |
| 「ファイル」>「すべてデタッチ」 | すべてのラスター画像ファイルをデタッチします。 |
| 「ファイル」>「再ロード」 | ファイルの最新のデータを使って、選択されたラスターファイルをリフレッシュします。 |
| 「ファイル」>「名前を付けて保存」 | 「ラスターに名前を付けて保存」ダイアログボックスが開き、現在選択されている画像を、別のフォーマットに保存できます。複数のラスター画像ファイルが選択されている場合、このアイテムは淡色表示されます。 |
| 「ファイル」>「インポート」>「ラスター保存セット」 | 「Bentley I/RAS Bラスター保存セットをインポート」ダイアログボックスが開きます。インポートするラスター保存セットを選択するための標準ファイルダイアログです。既定では、「ファイルの種類」は、ラスター保存セット(*.rst)に設定されています。このダイアログボックスのコントロールは、「開く」ダイアログボックスのコントロールと似ています。 |
| 「ファイル」>「バッチ変換」 | 「ラスター変換」ダイアログボックスが開き、ラスターファイル(複数可)を新しいフォーマットに変換することができます。 |
| 「編集」>「変形」 | 「ラスターを変換」ツールにアクセスします。ここで、選択したラスター参照を修正できます。 |
| 「編集」>「移動」 | ラスターの「移動」ツールと同じ機能を実行します。新しい位置に画像を移動します。 |
| 「編集」>「尺度」 | ラスターの「尺度」ツールと同じ機能を実行します。画像の寸法を比例して変更します。 |
| 「編集」>「回転」 | ラスターの「回転」ツールと同じ機能を実行します。画像を回転させます。 |
| 「編集」>「鏡映」 | ラスターの「鏡映」ツールと同じ機能を実行します。選択されたラスター画像ファイルを、水平、垂直、対角に鏡映することができます。さらに、画像を鏡映する軸位置を指定することもできます。 |
| 「編集」>「変形」 | ラスターの「変形」ツールと同じ機能を実行します。「移動」、「尺度」、「回転」、「歪み」の各オプションで、ラスター画像のサイズと形状を調整することができます。 |
| 「編集」>「切り取り」 | ラスターの「切り取り」ツールと同じ機能を実行します。ラスター画像を切り取ったり、マスク領域を定義したりできます。 |
| 「編集」>「切り取り解除」 | ラスターの「切り取り解除」ツールと同じ機能を実行します。ラスター画像から切り抜き多角形(複数可)を除外することができます。 |
| 「編集」>「切り取りを修正」 | ラスターの「切り取りを修正」ツールと同じ機能を実行します。切り抜き多角形をグラフィカルに修正することができます。 |
| 「表示」>「階層を表示」 | オンの場合、ツリービューが表示されます。 |
| 「表示」>「フラットモード」 | すべてのサブフォルダのラスターを一覧表示します。 |
| 「表示」>「背景面」 | オンの場合、背景面にある画像がリストボックスに一覧表示されます。 |
| 「表示」>「デザイン面」 | オンの場合、デザイン面にある画像がリストボックスに一覧表示されます。 |
| 「表示」>「前景面」 | オンの場合、前景面にある画像がリストボックスに一覧表示されます。 |
| 「表示」>「最前面へ」 | 「最前面へ」ツールに相当する機能を実行します(「操作」を「前へ」に設定時)。並列表示において、選択された画像を前面に移動します。 |
| 「表示」>「最背面へ」 | 「最背面へ」ツールに相当する機能を実行します(「操作」を「後ろへ」に設定時)。並列表示において、選択された画像を背面に移動します。 |
| 「表示」>「前方へ」 | 「最前面へ」ツールに相当する機能を実行します(「操作」を「ワンステップ」に設定時)。並列表示において、選択された画像を1つだけ前方に移動します。 |
| 「表示」>「後方へ」 | 「最背面へ」ツールに相当する機能を実行します(「操作」を「ワンステップ」に設定時)。並列表示において、選択された画像を1つだけ後方に移動します。 |
| 「表示」>「ラスターをビュー内で最大化」 | 「ビュー内で最大化」ツールに相当する機能を実行します(「モード」を「選択されたラスター」に設定時)。選択された画像を、データ点で定義されたビュー内で最大化します。 |
| 「表示」>「すべてのラスターをビュー内で最大化」 | 「ビュー内で最大化」ツールに相当する機能を実行します(「モード」を「すべてのラスター」に設定時)。すべての画像を、データ点で定義されたビュー内で最大化します。 |
| 「表示」>「実際解像度(1:1)」 | 選択された画像を、実際の解像度(1:1)で表示します。ビューの中心点は、データ点によって定義されます。画像を1つだけ開いた場合にのみ選択されます。 「実際解像度(1:1)」ツールに似た機能を実行し、フィットさせるラスター画像を対話的に選択することができます。 |
| 「表示」>「2値画像の強調表示」 | オンの場合、ビューがズームアウトされてすべての詳細を表示できない場合に、バイナリのラスター参照ファイルを表示します。 |
| 「表示」>「注釈」>「エクスプローラ」 | 注釈の内容を表示します。 "表示"がオフの場合でも、注釈の黒丸がすべて表示されます。「エクスプローラ注釈」ツールのカーソルを注釈の選択領域に移動させると、選択領域がハイライト表示されます。注釈の内容が表示されるのは、注釈の選択領域にデータ点が入力されている場合だけです。 |
| 「表示」>「注釈」>「表示」 | 注釈の黒丸の表示をオンまたはオフにします。 |
| 「設定値」>「更新の順序」 | 「更新の順序」ダイアログボックスが開きます。ビューの更新が含まれる場合は、ここから、表示順序を変更することができます。 |
| 「設定値」>「キャッシュマネージャ」 | 「キャッシュマネージャ」ダイアログボックスが開きます。このダイアログボックスは、ハードディスクに生成されるラスター画像のキャッシュファイルを管理するために使用します。 |
| 「設定値」>「画像サーバー」 | 「画像サーバーの設定値」ダイアログボックスが開きます。ここから、サーバー構成ファイルを新規作成したり、既存のサーバー構成ファイルを修正したりできます。 画像サーバーユーティリティを使用するには、Bentleyパブリッシングサーバーがインストールされている必要があります。 |
| 「設定値」>「注釈」 | 「注釈設定」ダイアログボックスが開きます。このダイアログボックスでは、注釈を動的にハイライト表示するための透過性のパーセンテージと使用する色を設定することができます。 |
| 「ユーティリティ」>「WMSを編集」 | 「WMSマップエディタ」ダイアログボックスが開きます。このダイアログボックスでは、マップ定義ファイルを作成または編集することができます。 |
| 「ユーティリティ」>「画層」 | 「画層表示」ダイアログボックスが開きます。このダイアログボックスでは、使用可能な画層にアクセスすることができます。 |
| 「ユーティリティ」>「座標系」>「ライブラリから選択」 | 製品に提供されている事前定義のライブラリから座標系システムを選択できます。 |
| 「ユーティリティ」>「座標系」>「削除」 | 指定した座標系を削除します。 |
| 「ユーティリティ」>「透過」 | 「透過性」ダイアログボックスが開きます。ここで、選択したラスターの透過度設定値を定義できます。 |
| 「ユーティリティ」>「ファイル名」 | 「ファイル名」ダイアログボックスが開きます。ここで、選択したラスターの名前を入力または選択することができます。 |
| 「ユーティリティ」>「コントラスト/明るさ」 | デザインファイルにアタッチされているラスター画像ファイルの表示について、コントラストと明るさを調整するために使用します。 |