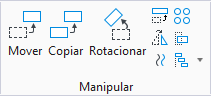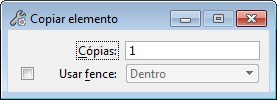Copiar elemento
| Setting | Description |
|---|---|
| Cópias | Define o número de cópias a criar. |
| Usar fence | Se ativado, os conteúdos da fence são copiados. O menu de opção ajusta o Modo (de seleção) de fence. |
Dica: Quando você não precisar de precisão, você pode copiar um ou mais elementos selecionados selecionando-os e arrastando um dos elementos de qualquer ponto no elemento exceto os manipuladores mantendo pressionada a tecla <Ctrl>. (Primeiro comece a arrastar e então pressione a tecla.)
Dica: Escolher Copiar no menu pop-up Redefinir seleciona a ferramenta Copiar elemento. Quando a ferramenta é selecionada desse modo, a operação de cópia afeta todos os elementos selecionados.
Nota: Para restringir o movimento de cópias aos múltiplos de um ângulo, use o AccuDraw conjuntamente com a ferramenta Copiar.
Nota: Se você copia elementos de uma referência anexada, os níveis dos elementos serão copiados se somente não existirem no modelo ativo. Para mudar como os níveis são tratados, escolha Preferências no menu e selecione a categoria Referência.
Nota: Se você copia elementos etiquetados em uma referência, as etiquetas são anexadas automaticamente ao elemento associado no modelo ativo.
Nota: Utilizando manipulações especiais de fence, você pode copiar os conteúdos da fence a um arquivo DGN novo.