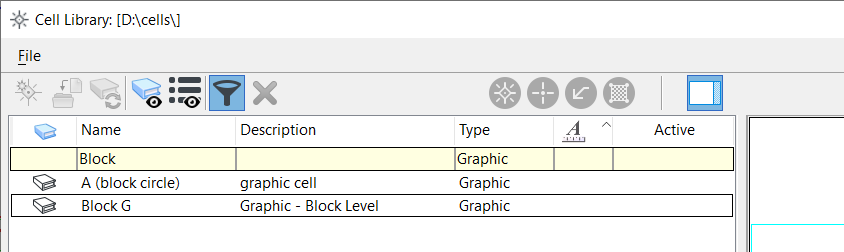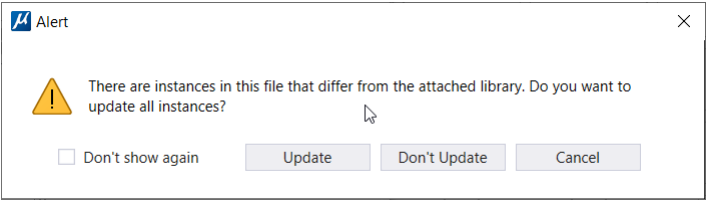Cell Library Dialog
 Used to attach cell libraries and
activate different types of cells, if one is attached. The
name and path of the attached cell library, if one is attached, are displayed
in the title bar.
Used to attach cell libraries and
activate different types of cells, if one is attached. The
name and path of the attached cell library, if one is attached, are displayed
in the title bar.
You can access this dialog from the following:
| Setting | Description |
|---|---|
| Create |
Opens the
Create Cell dialog, which is used to add a cell to the
attached cell library.
This icon is dimmed unless the following conditions are met:
|
| Import Cell Definition | Copies the selected cell's definition and creates a local cell definition (shared or parametric) in the active (attached) file, if none already exists. Show Local Definitions should be on to enable this setting. |
| Update from Library | Updates the local parametric cell definition with any changes made to the parametric content in the source .dgn file. |
| Show Shared and Parametric Cell Definitions |
Toggles the display of local cell definitions (shared and
parametric) .
You can export the shared cells from an open file to a new MicroStation cell library using the EXPORT CELLS SHARED key-in. |
| Display All Cells In MS_CELLLIST |
If on and
Show Shared and Parametric Cell Definitions
is off, cells are displayed in the following order: first, normal cells from
the cell libraries specified by the
MS_CELLLIST configuration variable,
then normal cells listed in the directory specified by the
MS_BLOCKLIST configuration
variable.
If on and Show Shared and Parametric Cell Definitions is on, cells are displayed in the following order: local cells (shared and parametric) in the open DGN file, local cells in the attached cell library, cells in the cell libraries listed in MS_CELLLIST, and cells in the directory listed in MS_BLOCKLIST. |
| List Filter | Lets you filter cells by Name, Description or Type. |
| Delete |
If the selected cell is in a cell library, as indicated in
the
Where column, and the cell library is
writable, deletes the selected cell from the cell library.
If the selected cell is a shared cell, as indicated in the Where column, and the shared cell is unused, deletes the shared cell definition from the open DGN file. You cannot delete a shared cell definition until you first delete all of its instances using Delete Element tool. If the selected cell is a parametric cell definition, deletes all parametric cell instances which refer to it. In either case, an alert box requires you to confirm the deletion, because it cannot be undone. This icon is dimmed if no cell is selected. |
| Set Active Cell | Makes the selected cell the Active Cell. |
| Set Active Point Cell |
Makes the selected cell the Active Point. Parametric cells
are not supported for placing as active point. The Active Point does not need
to be a cell. It can also be a zero-length line or a text character or symbol.
|
| Set Active Terminator |
Makes the selected cell the Active Line Terminator.
Parametric cells are not supported for placing as active terminator.
|
| Set Active Pattern Cell |
Makes the selected cell the Active Pattern Cell. Parametric
cells are not supported for placing as active pattern.
|
| Display the cell preview | Opens a preview pane at right hand side to display the selected cell. |
| List Box Headings | Sets the order in which the cell list is sorted.
All columns are sorted alphabetically. Clicking a column's heading sorts the
list in ascending or descending order by that column.
|
| List Box | Lists the location, name, description, type,
annotation, active cell type of cells that are available for placement. They
are listed in the order specified by the selected list box heading.
If there are cells with common names in both the design (as shared cells) and in the cell library, the names of the shared cells are shown. To work with a cell, select its list item. When you select a cell, it is displayed to the right of the list box with its name, type, and size. For a 3D cell, the isometric, top, front, and right views are shown. If the cell is large, it may take a few moments to display. All the other controls in the Cell Library dialog operate on the selected cell. Right-clicking a cell presents a list of actions that you can perform on the cell.
|
| Opens the
Create Cell Library dialog, which
is used to create a cell library and attach it to the open DGN file.
|
|
| Opens the
Attach Cell Library dialog, which is used to attach an
existing cell library to the open DGN file.
|
|
| Opens the Attach Cell Library dialog dialog, which is used to attach a folder containing cell libraries to the open DGN file. | |
| Detaches the attached cell library.
|
|
| Compresses the open cell library. Compression
reorganizes the cell DGN file to occupy the minimum disk space.
|
|
| Updates the cells based on file menu.
While attaching a cell library to a DGN, if a cell name is same as an existing cell, you will be alerted by a message:
|

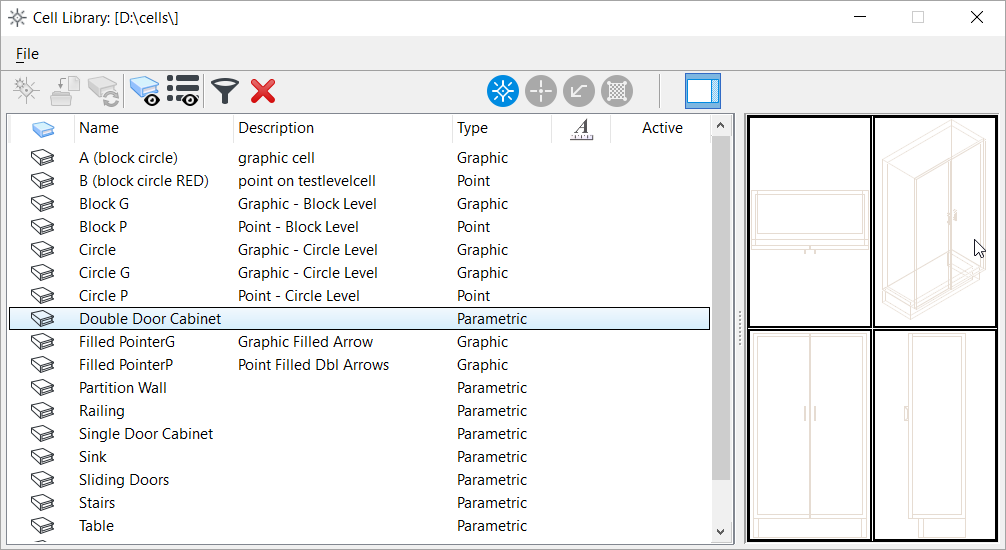




 - indicates attached file formats
other than .cell or .dgn.
- indicates attached file formats
other than .cell or .dgn.