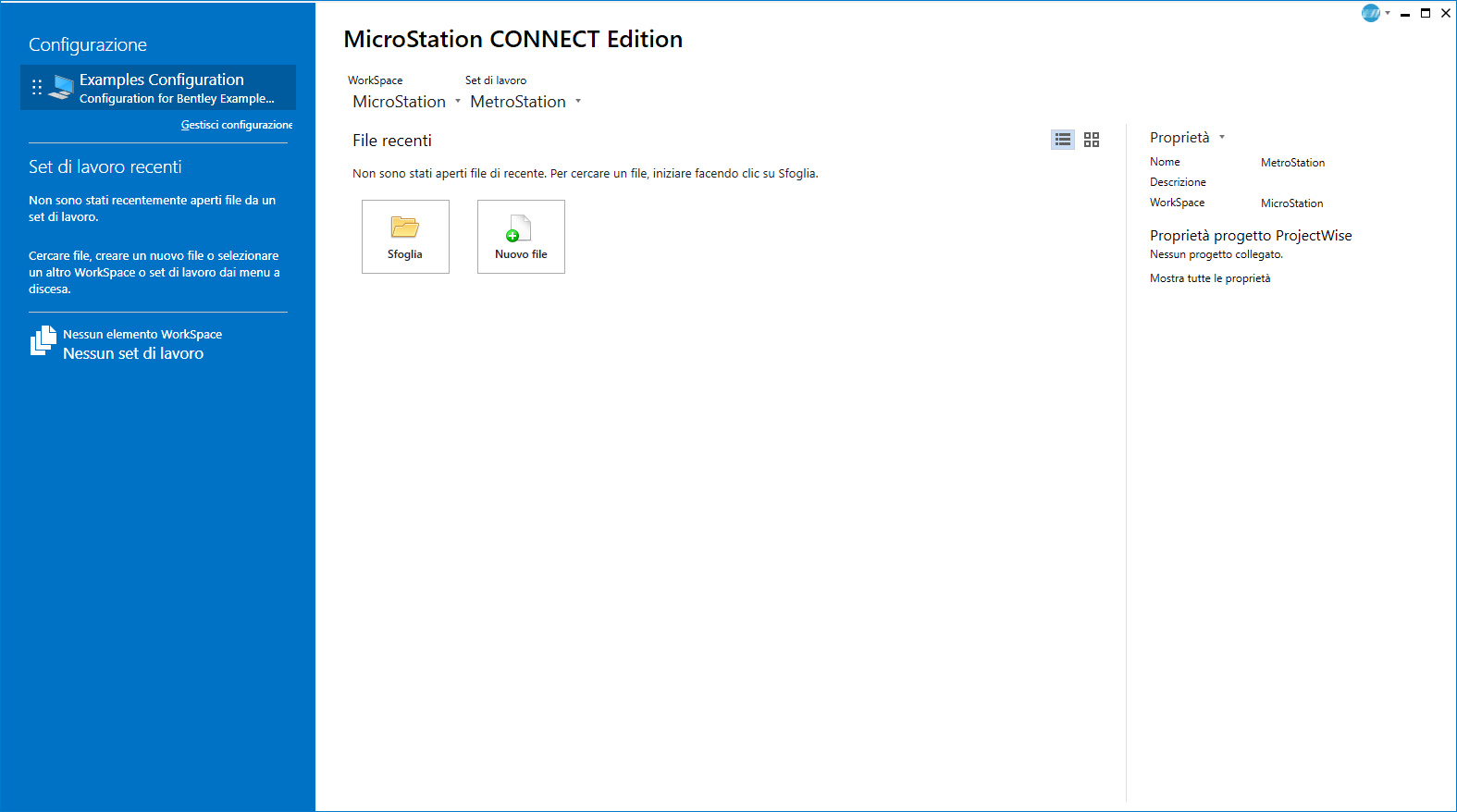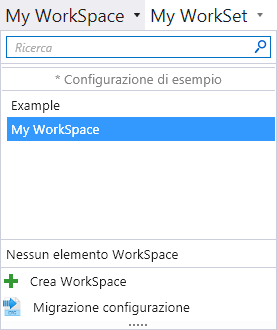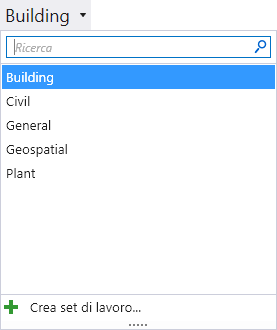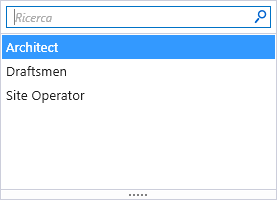Pagina di lavoro
Consente di visualizzare e gestire WorkSpace e WorkSets, nonché di sfogliare e aprire file. È inoltre possibile usare la Pagina di lavoro per accedere dal CONNECTION Client e assegnare un progetto al WorkSet. Quando si avvia MicroStation senza definire l'apertura automatica di un file DGN, la prima finestra visualizzata è la Pagina di lavoro. La Pagina di lavoro viene inoltre visualizzata quando si chiude un file ().
| Impostazione | Descrizione |
|---|---|
| WorkSets recenti | Elenca i WorkSets aperti di recente. È possibile ancorare un WorkSet facendo clic sull'icona Ancora sul lato destro o selezionando Blocca in elenco sul menu di scelta rapida del WorkSet. Gli WorkSets ancorati sono visualizzati in alto, separati dai WorkSets non ancorati. |
| Nessun WorkSet | Consente di sfogliare, aprire e creare file che non appartengono a nessun WorkSet. In modalità senza WorkSet, tutti i percorsi sono reindirizzati attraverso _USTN_WORKSETROOT verso Documenti. |
| WorkSpace | Facendo clic sul pulsante viene visualizzato un menu a discesa contenente tutti i gli WorkSpace disponibili.
La sezione Configurazione personalizzata ed i WorkSpace al suo interno sono visualizzati solo se è stata selezionata la configurazione personalizzata al momento dell'installazione del prodotto. Il WorkSpace attivo ha un prefisso con un asterisco (*). Facendo clic sul pulsante Crea WorkSpace in fondo al menu a discesa, si apre la finestra di dialogo Crea WorkSpace in cui è possibile creare un nuovo workspace. Selezionando Migrazione della configurazione, si apre la procedura guidata di migrazione della configurazione, che consente di eseguire la migrazione del WorkSpace alla Configurazione CONNECT Edition. |
| WorkSet | (Disponibile solo quando viene selezionato un WorkSpace) Facendo clic sul pulsante viene visualizzato un menu a discesa contenente tutti gli WorkSet.
Facendo clic sul pulsante Crea WorkSet in fondo al menu a discesa, si apre la finestra di dialogo Crea WorkSet, in cui è possibile creare un nuovo WorkSet. |
| Ruoli | È possibile specificare e definire il CFG nella cartella dei ruoli, disponibile nel percorso WorkSpace, per attivare l'impostazione Ruoli nella pagina di lavoro MicroStation. Le variabili dei ruoli vengono applicate indipendentemente da WorkSet e WorkSpace. |
| Cerca nei progetti | Esegue la ricerca nell'elenco dei progetti. Quando si immette testo nel campo di ricerca, nella sezione Progetti vengono visualizzati solo i progetti corrispondenti ai risultati della ricerca. |
| File recenti | Elenca fino agli ultimi dieci file DGN aperti più di recente nel WorkSet selezionato. È possibile ancorare un file facendo clic sull'icona Ancora sul lato destro o selezionando Blocca in elenco sul menu di scelta rapida del file. I file ancorati sono visualizzati in alto, separati dai file non ancorati.
Nota: È ora possibile disabilitare l'anteprima delle miniature per l'elenco di file visualizzato nella Pagina di lavoro, per un'apertura più rapida dei file. È possibile eseguire questa operazione attivando la casella di controllo Nascondi anteprima delle miniature nella categoria Aspetto della finestra di dialogo Preferenze. () L'impostazione predefinita è OFF (disattivato).
|
| Sfoglia | Apre la finestra di dialogo Apri file, da dove è possibile aprire un file. |
| Nuovo file | Apre la finestra di dialogo Nuovo da cui è possibile creare un nuovo file. |
| Accedi | (Disponibile solo quando è stato avviato CONNECTION Client) Apre la finestra Accedi, da dove è possibile accedere ai servizi cloud di Bentley. Una volta iscritti, facendo clic sul glifo vengono visualizzate le credenziali di iscrizione dell’utente e un link al Portale Personale. |
| Mostra dettagli | Elenca i file recenti accompagnati da dettagli come percorso file, data di modifica e dimensioni. |
| Mostra miniature | Visualizza un’anteprima in miniatura dei file più recenti. |
| Proprietà | Consente di visualizzare le proprietà del WorkSet selezionato. Facendo clic sul link al Portale Progetto nell’elenco Proprietà, si apre il portale Progetto nel browser predefinito.
Facendo clic sul pulsante Proprietà e selezionando Proprietà avanzate si apre la finestra di dialogo Modifica WorkSet. |
| Mostra tutte le proprietà | Espande la sezione Proprietà per visualizzare tutte le proprietà del WorkSet selezionato. |
| Menu di scelta rapida per WorkSet | Le seguenti opzioni compaiono quando cliccando con il tasto destro su un WorkSet nell’elenco dei WorkSet recenti:
|
| Menu di scelta rapida per i file nell’elenco File recenti | Le seguenti opzioni compaiono quando cliccando con il tasto destro su un file, nell’elenco dei WorkSet recenti:
|