| Nuova categoria
|
Creare una nuova categoria di definizioni di report.
|
| Nuova definizione report
|
Crea una nuova definizione di report.
|
| Anteprima risultati
|
Apre una finestra nella quale è possibile visualizzare in anteprima i risultati del report.
|
| Posiziona come tabella
|
Avvia lo strumento Posiziona tabella, con cui è possibile inserire il report come una tabella.
|
| Esporta risultati
|
Apre la finestra di dialogo Salva con nome, in cui è possibile specificare il nome del file e tipo in cui si desidera salvare i risultati del report. I formati seguenti sono supportati per l'esportazione dei risultati di report:
- Cartella di lavoro Excel (*.xlsx)
- Cartella di lavoro Excel 97-2003 (*.xls)
- Cartella di lavoro Excel Binary (* .xlsb)
- Cartella di lavoro Excel con attivazione macro (*.xlsm)
- Delimitato da virgole (* .csv)
|
| Copia negli Appunti
|
Copia negli appunti la categoria, la definizione di report, o la definizione di colonna selezionata.
|
| Taglia
|
Taglia la categoria, la definizione di report, o la definizione di colonna selezionata.
|
| Incolla
|
Incolla la categoria, la definizione di report, o la definizione di colonna tagliata o copiata, sotto il punto di inserimento.
|
| Sposta su
|
Sposta la colonna selezionata o la regola di ordinamento in alto di una posizione. Questo controlla l'ordine in cui le colonne appaiono o le regole di ordinamento che vengono applicate nei risultati del report.
Nota: È inoltre possibile trascinare e rilasciare la selezione per spostare la colonna selezionata o la regola di ordinamento.
|
| Sposta giù
|
Sposta la colonna selezionata o la regola di ordinamento in basso di una posizione. Questo controlla l'ordine in cui le colonne appaiono o le regole di ordinamento che vengono applicate nei risultati del report.
Nota: È inoltre possibile trascinare e rilasciare la selezione per spostare la colonna selezionata o la regola di ordinamento.
|
| Salva in file attivo
|
Salva una copia della definizione del report creata in una libreria DGN (specificata dalla variabile di configurazione MS_DGNLIBLIST) nel file attivo.
|
| Aggiorna da libreria
|
Aggiorna la copia locale della definizione di report in modo che corrisponda alla definizione di report della libreria DGN.
|
| Elimina
|
Elimina la categoria, la definizione di report o la definizione di colonna selezionata.
|
| Proprietà
|
La sezione Proprietà visualizza le proprietà della definizione di report selezionata. A seconda delle proprietà selezionate, una sintesi della definizione di report è visualizzata nella parte in fondo della sezione Proprietà.
|
| Proprietà > Cerca in posizione
|
Elenca le seguenti proprietà:
- Tipo di posizione - Seleziona il tipo di posizione per cercare la proprietà. Le opzioni sono Modello, File e Percorso.
- Posizione - Seleziona la posizione per cercare la proprietà. Le opzioni per questa impostazione dipendono dalla selezione nell'elenco a discesa Tipo di posizione.
- Se Tipo di posizione è impostato su Modello o File, in questa impostazione è possibile selezionare File attivo o File specifico. Selezionando File specifico si apre la finestra di dialogo Apri, in cui è possibile selezionare il file desiderato.
- Se tipo di posizione è impostato su Percorso, selezionare le variabili di configurazione visualizzate nell'elenco a discesa o digitare qualsiasi espressione di variabile di configurazione.
- Modello - Seleziona il modello desiderato in cui si può cercare le proprietà.
- Includi collegamenti di riferimento - Selezionare Sì se si vuole cercare attraverso i collegamenti di riferimento nel modello.
- Includi contenuti di cella - Se impostata su Sì, ricerca oggetti su elementi contenuti nelle celle. Ad esempio, si sta generando un report di oggetti stringhe di linea ed è presente un modello che ha una cella contenente una stringa di linea. Se si genera un report con questa opzione impostata su Sì la spezzata sarà ricercata all’interno della cella. Se si imposta su No, la spezzata all’interno della cella non sarà inclusa nella ricerca. L’impostazione predefinita è No.
|
| Proprietà > Oggetti
|
Consente di selezionare i tipi di elementi desiderati e di impostare i criteri del filtro.
- Mostra - offre le seguenti opzioni:
- File attivo - Visualizza solo i tipi di elementi utilizzati nel DGN nell'elenco a discesa Includere questi tipi di elementi.
- Tutti quelli disponibili - Visualizza tutti i tipi di elementi disponibili nel DGN nell'elenco a discesa Includere questi tipi di elementi.
- Selezionati - Consente di selezionare i tipi di elementi desiderati. La selezione di un elenco a discesa permette di aprire una finestra dove è possibile selezionare i tipi di elementi e i relativi elementi.
Selezionando un tipo di elemento dall'elenco Includere questi oggetti, solo allora nei risultati del report saranno inclusi questi tipi di elementi. Se si seleziona un elemento correlato dall'elenco E questi oggetti correlati, si avrà il pulsante Attiva/disattiva elemento correlato necessario
 . Se questo pulsante è attivato, l'elemento verrà incluso nei risultati del report solo se contiene gli elementi correlati specificati. Se il pulsante è disattivato, tutti gli elementi saranno inclusi a prescindere che ci siano o no elementi correlati. . Se questo pulsante è attivato, l'elemento verrà incluso nei risultati del report solo se contiene gli elementi correlati specificati. Se il pulsante è disattivato, tutti gli elementi saranno inclusi a prescindere che ci siano o no elementi correlati.
Nell’elenco Aggiungi questi elementi correlati è possibile anche selezionare delle relazioni indirette. Ad esempio un elemento di testo risiede in un modello che risiede in un file DGN. In tal caso, il file DGN può essere selezionato come elemento correlato indiretto dell’elemento. Nell'elenco a discesa, la selezione sarà Elemento in modello > Modello in file di disegno > File.
- Filtrato per - Consente di selezionare le condizioni di filtro per gli elementi. Facendo clic sul pulsante Sfoglia, sul lato destro, viene visualizzata la finestra di dialogo Editor condizioni in cui è possibile impostare i criteri del filtro.
|
| Proprietà > Tipo di selezione
|
- Tutti - genera report per tutti gli elementi nel file o modello specificato in Tipo di posizione.
- Per fence - genera report per gli elementi selezionati solo all'interno della fence attiva.
- Selezione corrente - genera report per gli elementi nella selezione attiva.
|
| Proprietà > Definizione colonna
|
Selezionando una colonna si possono visualizzare le impostazioni di definizione della colonna.
- Proprietà - Consente di selezionare le proprietà secondo le quali verranno popolate colonne. Espandere l'elenco a discesa e fare clic su Seleziona una proprietà per cercare e aggiungere una proprietà.
- Separatore di elenco - (Disponibile solo quando si seleziona un tipo di elemento che ha una proprietà di matrice e si seleziona l'opzione Elenco durante la creazione di una colonna) Consente di inserire un separatore tra le proprietà di matrice.
|
| Proprietà > opzioni di ordinamento
|
Visualizza le opzioni di ordinamento quando si seleziona Regole di ordinamento. È possibile ordinare su più colonne, nel qual caso l'ordine in cui si definiscono le regole di ordinamento comanda l'ordine in cui vengono applicati.
- Ordine - Consente di selezionare il tipo di ordinamento.
- Valore di ordinamento - Se impostato su Valore visualizzato, l’ordinamento è in base al valore di stringa visualizzato nella colonna report. Se impostato su Valore interno, l’ordinamento è in base ai valori di fondo della colonna.
- Maiuscole/minuscole - Se Vero, l’ordinamento è sensibile a maiuscole e minuscole.
- Nascondi valori ripetuti -Nasconde i valori ripetuti nel report. Serve quando si desidera raggruppare le righe nel report basato su una colonna, ma non ingombrare il report ripetendo il valore di quella colonna.
Se c'è un tipo di elemento che ha una proprietà di matrice, e se si aggiunge il tipo di elemento alla definizione del report, si ottengono le seguenti opzioni per la creazione di una colonna sulla base di quella proprietà:
- Conteggio - La colonna conterrà il numero di voci nella matrice.
- Prima - La colonna conterrà la prima voce nella matrice.
- Ultima - La colonna conterrà l’ultima voce nella matrice.
- Tutti - Ogni riga nel report sarà suddivisa in modo tale che la colonna contenga una riga separata per ogni voce nella matrice.
- Elenco - La colonna conterrà una lista di tutte le voci nella matrice in una sola riga.
|
| Utilità > Importa
|
Apre la finestra di dialogo Importa definizione report da cui è possibile selezionare un file DNG o DGNLib, e importare la definizione di report in tale file.
|
| Utilità > Aggiorna report tag
|
Apre la finestra di dialogo Aggiorna report dei tag da cui è possibile aggiornare un modello di report tag ad una definizione di report.
|
| Menu di scelta rapida per definizioni di report
|
Quando si fa clic con il pulsante destro del mouse su una definizione di report, viene visualizzato un menu di scelta rapida contenente le seguenti opzioni:
- Anteprima risultati - Apre una finestra nella quale è possibile visualizzare in anteprima i risultati del report.
- Posiziona come tabella - Avvia lo strumento Posiziona tabella con cui è possibile inserire il report come una tabella.
- Esporta risultati - Apre la finestra di dialogo Salva con nome, in cui è possibile specificare il nome del file e tipo in cui si desidera salvare i risultati del report.
- Salva in file attivo - Salva una copia della definizione del report creata in una libreria DGN (specificata dalla variabile di configurazione MS_DGNLIBLIST) nel file attivo.
- Aggiorna da libreria - Aggiorna la copia locale della definizione di report in modo che corrisponda con la definizione di report della libreria DGN.
- Taglia - Taglia la categoria, la definizione di report, o la definizione di colonna selezionata.
- Copia - Copia negli appunti la categoria, la definizione di report, o la definizione di colonna selezionata.
- Incolla - Incolla l'attività principale tagliata o copiata sotto il punto di inserimento.
- Rinomina - Consente di rinominare il nome della definizione di report.
- Elimina - Elimina la categoria, la definizione di report, o la definizione di colonna selezionata.
- Apri libreria - Apre il file DgnLib che contiene la definizione di report.
|
| Menu pop-up per Colonne
|
Quando si fa clic con il pulsante destro del mouse sull’opzione Colonne nella definizione di report, viene visualizzato un menu di scelta rapida contenente le seguenti opzioni:
- Aggiungi colonne - Apre la finestra di dialogo Seleziona colonne da aggiungere dove è possibile aggiungere una o più colonne.
- Aggiungi colonna - Aggiunge una colonna.
- Taglia - Taglia la categoria, la definizione di report, o la definizione di colonna selezionata.
- Copia - Copia negli appunti la categoria, la definizione di report, o la definizione di colonna selezionata.
- Incolla - Incolla l'attività principale tagliata o copiata sotto il punto di inserimento.
|
| Menu di scelta rapida per nome colonna
|
Quando si fa clic con il pulsante destro del mouse su un nome colonna nella definizione di report, viene visualizzato un menu di scelta rapida contenente le seguenti opzioni:
- Ordina secondo questa colonna - Ordina il report secondo la colonna selezionata.
- Aggiungi formattazione - consente di aggiungere la formattazione in cui si desidera visualizzare la colonna. Ad esempio, se una cella ha il valore numerico 1.2345, è possibile formattarlo in modo da usare due posizioni decimali, visualizzando quindi 1.23 nel report. Un altro esempio è se si dispone di una proprietà distanza in metri, si può cambiare per visualizzarla in piedi e pollici. Le opzioni disponibili dipendono dal tipo di dato. Le opzioni di formattazione vengono visualizzate nella sezione Proprietà. I campi nella sezione delle proprietà sono automaticamente compilati per impostazione predefinita, in base alla definizione di colonna selezionata.
- Rimuovi formattazione - Rimuove la formattazione nella colonna selezionata
- Copia formattazione - Copia la formattazione nella colonna selezionata
- Incolla formattazione - Incolla la formattazione copiata nella colonna selezionata.
- Ordina le voci di matrice - (Disponibile solo quando si seleziona un tipo di elemento che ha una proprietà di matrice e si selezionano le opzioni Tutto o Elenco durante la creazione di una colonna) Consente di aggiungere opzioni di ordinamento alla matrice nella colonna.
- Non ordinare le voci di matrice - (Disponibile solo quando si seleziona un tipo di elemento che ha una proprietà di matrice e si selezionano le opzioni Tutto o Elenco durante la creazione di una colonna) Consente di rimuovere opzioni di ordinamento dalla matrice nella colonna.
- Taglia - Taglia la categoria, la definizione di report, o la definizione di colonna selezionata.
- Copia - Copia negli appunti la categoria, la definizione di report, o la definizione di colonna selezionata.
- Incolla - Incolla l'attività principale tagliata o copiata sotto il punto di inserimento.
- Rinomina - Consente di rinominare la colonna selezionata.
- Elimina - Elimina la colonna selezionata.
|
| Menu di scelta rapida per Regole di ordinamento
|
Quando si fa clic con il pulsante destro del mouse sull’opzione Regole di ordinamento nella definizione di report, viene visualizzato un menu di scelta rapida contenente le seguenti opzioni:
- Ordina secondo - Seleziona la colonna secondo la quale il report deve essere ordinato.
|
 Consente di creare e gestire report e definizioni di report.
Consente di creare e gestire report e definizioni di report.















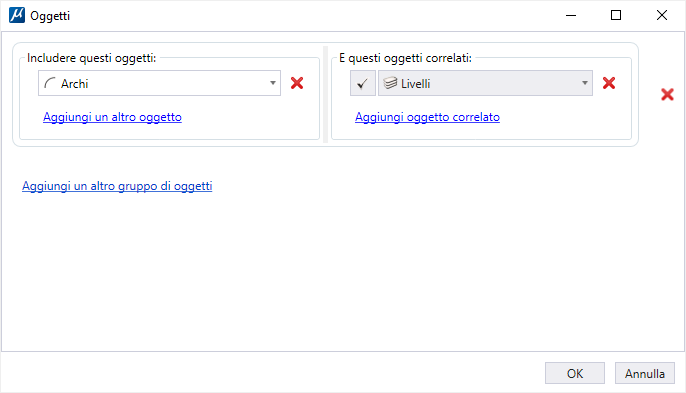
 . Se questo pulsante è attivato, l'elemento verrà incluso nei risultati del report solo se contiene gli elementi correlati specificati. Se il pulsante è disattivato, tutti gli elementi saranno inclusi a prescindere che ci siano o no elementi correlati.
. Se questo pulsante è attivato, l'elemento verrà incluso nei risultati del report solo se contiene gli elementi correlati specificati. Se il pulsante è disattivato, tutti gli elementi saranno inclusi a prescindere che ci siano o no elementi correlati.