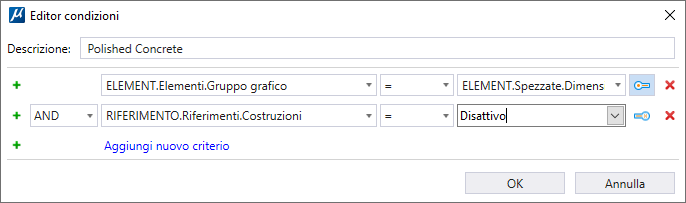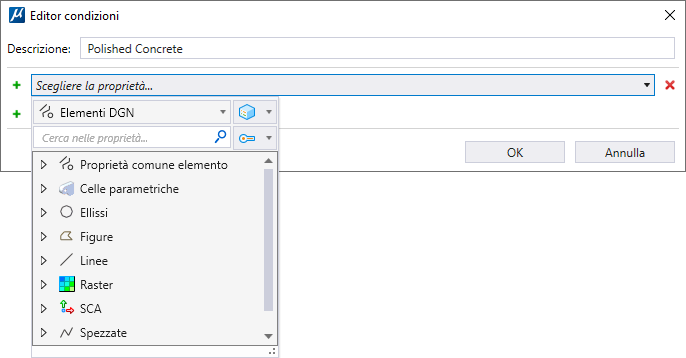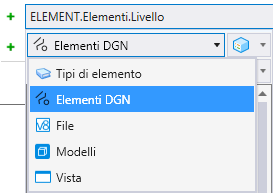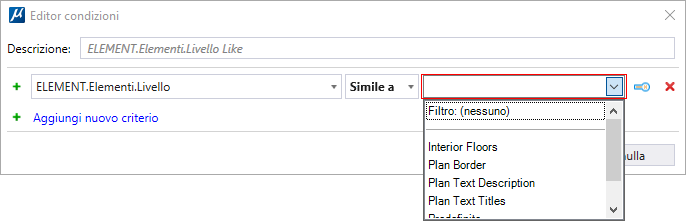Finestra di dialogo Editor condizioni
| Impostazione | Descrizione |
|---|---|
| Descrizione | Aggiunge una descrizione alla condizione. Questa descrizione viene visualizzata nella cella Condizione, nella casella di riepilogo della finestra di dialogo Regole di visualizzazione. Per impostazione predefinita, la descrizione che viene impostata. È possibile sovrascrivere la descrizione predefinita. |
| Aggiungi nuovo criterio |
Crea un nuovo criterio. È possibile selezionare una proprietà dal selettore delle proprietà accanto all'icona.
Fare clic sull'elenco a discesa per aprire i seguenti tipi di proprietà host:
Ogni tipo di proprietà host contiene uno o più tipi. Questi tipi dipendono dal contenuto del file. Ad esempio, se il file contiene modelli di progetto, disegno e foglio, il tipo di proprietà host del Modello elenca tutti e tre i tipi di modello. Se il file contiene solo modelli di progetto, il tipo di proprietà host del Modello elenca solo il modello di progetto. Espandendo ogni tipo, vengono elencate le diverse categorie di proprietà. Espandendo ulteriormente le categorie, si ottiene l'elenco delle proprietà. È inoltre possibile cercare una particolare proprietà utilizzando il campo Ricerca. Alcune proprietà chiamate proprietà strutt. contengono proprietà annidate. Queste proprietà possono essere espanse per selezionare le proprietà annidate. Ogni tipo all'interno del tipo di proprietà host contiene due proprietà speciali, ossia: Is Type e Is Not Type. Queste proprietà definiscono la condizione in base alla quale il tipo selezionato è rispettivamente disponibile o non disponibile. A seconda della proprietà selezionata, è possibile visualizzare ulteriori menu a discesa per selezionare operatori di confronto e impostare valori o proprietà. Ad esempio, selezionando la proprietà livello di un elemento, si otterranno due opzioni a discesa. Una elencherà gli operatori di confronto e l'altra elencherà tutti i livelli.
L'elenco a discesa degli operatori di confronto offre le seguenti opzioni speciali:
È ora possibile utilizzare caratteri jolly nelle regole di visualizzazione, impostando il confronto "like" seguito da (*/?) per filtrare le proprietà a partire da elenchi completi e cercare la stringa esatta. |
| Mostra classi per gli elementi disponibili | Elenca tutte le classi disponibili. Nell'elenco a discesa sono disponibili le seguenti opzioni: |
| Ricerca | Consente di cercare proprietà o classi per nome. |
| Alterna confronto valore e proprietà | Consente di aggiungere ulteriori criteri da confrontare con una proprietà o con un valore. È possibile fare clic su questa icona per passare tra valori e proprietà da confrontare. |
| Seleziona più criteri da raggruppare | (Disponibile solo quando si dispone di tre o più criteri in una condizione) Consente di selezionare più di un criterio da raggruppare. |
| Raggruppa criteri selezionati | (Disponibile solo quando si selezionano due o più caselle di controllo Seleziona più criteri da raggruppare ) Raggruppa i criteri selezionati. Per ulteriori dettagli, consultare Raggruppamento basato su criteri. |
| Elimina criteri | Elimina i criteri. |
Esempi di condizioni per le regole di visualizzazione
- Desideriamo identificare tutti gli elementi di tipo "Room" (ambiente).
ELEMENT Is Room
In cui,
ELEMENT - è il tipo di dati od oggetto contestuale, come elemento, modello, file o riferimento.
Is Room - è la proprietà che identifica se l'elemento è di tipo Room (ambiente).
- Desideriamo identificare tutte le forme nel modello che hanno un'area superiore a 20 metri quadri. Per ottenere questo risultato, è possibile creare la seguente condizione nella finestra di dialogo Editor condizioni:
ELEMENT.Shapes.Area > 20.000M2
In cui,
ELEMENT - è il tipo di dati od oggetto contestuale, come elemento, modello, file o riferimento.
Shapes.Area - è il nome della proprietà il cui valore è l'area dell'elemento.
> - Operatore di confronto. È inoltre possibile utilizzare =, <, >, <=, >=.
20.000M2 - è il valore rispetto al quale sarà confrontata la proprietà.
- Desideriamo identificare tutte le forme nel modello superiori a 20 metri quadri e che sono inoltre occupate. Per raggiungere questo obiettivo, è necessario creare due criteri nella condizione, come illustrato di seguito.
ELEMENT.Shapes.Area > 20.000M2
AND ELEMENT.Room.Occupied = Yes
In cui,
ELEMENT - è il tipo di dati od oggetto contestuale, come elemento, modello, file o riferimento.
Shapes.Area - è il nome della proprietà il cui valore è l'area dell'elemento.
> - Operatore di confronto. È inoltre possibile utilizzare =, <, >, <=, >=.
20.000M2 - è il valore rispetto al quale sarà confrontata la proprietà.
AND - è l'operatore logico AND (e).
Room.Occupied - è il nome della proprietà che fornisce lo stato, se l'ambiente è occupato.
Yes - è il valore della proprietà Room.Occupied.
- Desideriamo identificare quanto segue:
- tutte le forme sul piano 1 hanno un'area superiore a 20 metri quadrate e
- tutte le figure sul piano 2 hanno un'area superiore a 30 metri quadri
Per soddisfare i criteri sopra menzionati, è possibile utilizzare un raggruppamento di criteri e creare la seguente condizione nella finestra di dialogo Editor condizioni:
(
ELEMENT.Room.In floor = "1"
AND ELEMENT.Shapes.Area > 20.000SQ.M)
)
OR
(
ELEMENT.Room.In floor = "2"
AND ELEMENT.Shapes.Area > 30.000SQ.M
)
In cui,
( ) - la parentesi indicano un raggruppamento di criteri.
ELEMENT - è il tipo di dati od oggetto contestuale, come elemento, modello, file o riferimento.
Room.In floor - è il nome della proprietà il cui valore è il numero di piano dell'elemento.
= - Operatore di confronto. È inoltre possibile utilizzare =, <, >, <=, >=.
1. e 2. - valori rispetto ai quali le proprietà saranno confrontate.
AND e OR - sono gli operatori logici AND (e) e OR (o).
Shapes.Area - è il nome della proprietà il cui valore è l'area dell'elemento.
20.000M2 e 30.000M2 - valori rispetto ai quali le proprietà saranno confrontate.
- Si dispone di un tipo di elemento che identifica piccoli ambienti e che è associato al file, modello, riferimento o vista. Desideriamo creare una condizione che confronti il valore di questo tipo di elemento con l'area degli ambienti.
Per ottenere questo risultato, è possibile creare la seguente condizione:
ELEMENT.Shapes.Area <= MODEL.RoomThresholds.SmallRoomSize
In cui,
ELEMENT - è il tipo di dati od oggetto contestuale, come elemento, modello, file o riferimento.
Shapes.Area - è il nome della proprietà il cui valore è l'area dell'elemento.
<= - Operatore di confronto. È inoltre possibile utilizzare =, <, >, >=.
MODEL - è il tipo di dati od oggetto contestuale, come elemento, modello, file o riferimento.
RoomThreshold - è il nome del tipo di elemento.
SmallRoomSize - è il nome della definizione della proprietà nel tipo di elemento.