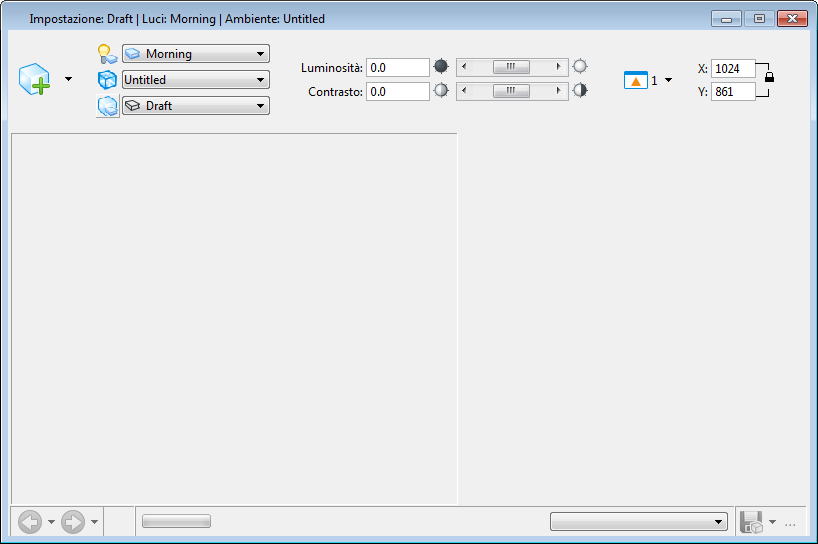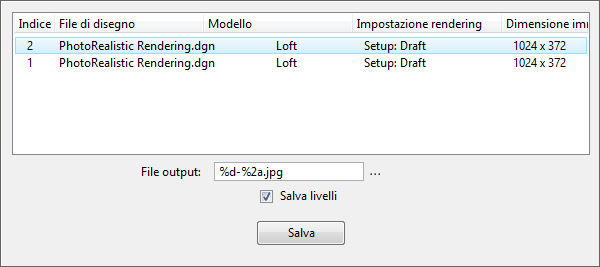Finestra di dialogo Rendering Luxology
Consente di aggiungere o modificare le impostazioni di rendering Luxology e visualizzare un’anteprima del rendering.
L'applicazione Rendering Luxology è non modale e può coesistere con le finestre delle viste standard dell’applicazione. Poiché la procedura di rendering Luxology è multithread, il che significa che al completamento della fase di pre-elaborazione è possibile continuare a lavorare quando è in corso la procedura di rendering.
Quando la variabile di configurazione MS_LUXOLOGY_TMP è impostata su una directory valida, tutti i file temporanei necessari all'esecuzione del rendering e all'archiviazione delle immagini Luxology vengono collocati nella posizione specificata da tale variabile. Poiché potrebbe trattarsi di una quantità rilevante di dati, per ottenere prestazioni ottimali si consiglia di utilizzare un'unità locale.
| Impostazione | Descrizione |
|---|---|
| Rendering | Avvia il processo di rendering Luxology per effettuare il rendering di una nuova soluzione della vista selezionata oppure del contenuto della fence, se la vista contiene una fence. |
| Annulla rendering | (L’opzione è attiva solo quando una è in corso un rendering.) Interrompe il rendering Luxology corrente. |
| Visualizza di nuovo la soluzione | Se l'unica modifica a una scena di cui è stato effettuato il rendering riguarda la vista prospettica, sarà possibile riutilizzare la soluzione corrente. Ciò accelera notevolmente il tempo di rendering. |
| Anteprima rapida | Fornisce un'anteprima veloce del rendering in base alle impostazioni della sezione Anteprima, nella finestra di dialogo Preferenze, categoria Rendering. |
| Rendering progressivo | Affina il rendering o un'area selezionata per il perfezionamento in base a Limite di precisione, Frequenza di salvataggio e impostazioni della Soluzione esistente di rivisualizzazione, presenti nella finestra di dialogo Preferenze, categoria Rendering. |
| Rendering distribuito | Crea un rendering distribuito che effettua il rendering di una nuova soluzione della vista selezionata o del contenuto della fence, se la vista contiene una fence. |
| Apri la finestra di dialogo Impostazione luci | Apre la finestra di dialogo Gestore luci, utilizzata per controllare le impostazioni dell'illuminazione globale e delle sorgenti luminose. |
| Seleziona un'impostazione di luce con cui eseguire il rendering | Apre un menu a discesa da cui si può selezionare e impostare la configurazione corrente dell'illuminazione dalle configurazioni precedentemente salvate. |
| Apri la finestra di dialogo Impostazione ambiente | Apre la finestra di dialogo Gestore ambiente che contiene i comandi relativi alle impostazioni ambiente per il rendering Luxology e controlla la visibilità delle impostazioni di ambiente. |
| Seleziona un'impostazione di ambiente con cui eseguire il rendering | È possibile selezionare una delle configurazioni predefinite, dal menu a discesa, memorizzate nel file LuxologyRender.dgnlib nella cartella ..\Default\Dgnlib\Render della directory di programma di MicroStation. |
| Apri la finestra di dialogo Impostazione rendering | Apre la finestra di dialogo Gestore impostazione rendering, che consente di creare configurazioni personalizzate di rendering da utilizzare con Luxology. |
| Seleziona un'impostazione di rendering | È possibile selezionare una delle configurazioni predefinite, dal menu a discesa, memorizzate nel file LuxologyRender.dgnlib nella cartella ..\Default\Dgnlib\Render della directory di programma di MicroStation. |
| Reset menu di scelta rapida per selezionare Modalità mapping toni | Consente di selezionare le modalità di mapping toni e le impostazioni:
Quando un'immagine viene visualizzata nella finestra di dialogo Rendering Luxology, le modalità di mapping del tono si sincronizzano tra loro. |
| Luminosità | (Solo modalità Mapping del tono impostata per adattarsi a luminosità, moltiplicatore luminosità) Controlla la luminosità del rendering, insieme all’attivazione di Adatta a luminosità / Moltiplicatore di luminosità. È possibile digitare direttamente i valori o usare il cursore. L'intervallo consentito dipende dalla modalità selezionata: |
| Contrasto | (Modalità Mapping di tono impostata su Adattamento luminosità, Moltiplicatore luminosità, Reinhard) Controlla il contrasto globale dell'immagine per il rendering. È possibile digitare direttamente i valori o usare il cursore. Quando viene impostato su Adatta a luminosità o Moltiplicatore luminosità, l'intervallo di contrasto consentito è compreso tra -2 e 2. Quando viene impostato su Reinhard, l'intervallo consentito è compreso tra 0,3 e 1,0. Se impostato su 0, il contrasto viene calcolato automaticamente. |
| Esposizione | (Modalità Mapping di tono impostata su Drago) Il campo valore Esposizione e il cursore permettono di regolare la luminosità dell'immagine di output in modo da visualizzare le condizioni nella gamma [-8, 8]. Il valore predefinito (0) significa che non vi è alcuna correzione applicata. Valori più alti rendono l'immagine più chiara, mentre i valori più bassi rendono l'immagine più scura. |
| Intensità | (Modalità Mapping di tono impostata su Reinhard) Il valore di intensità e il dispositivo di scorrimento nella gamma [-8, 8], controllano l’intensità dell'immagine generale. Il valore predefinito 0 indica nessuna correzione. Valori più alti rendono l'immagine più chiara, mentre i valori più bassi rendono l'immagine più scura. |
| Vista | Imposta la vista che si desidera elaborare in rendering con Luxology. |
| Dimensione immagine di rendering | Controlla le dimensioni del rendering. Se bloccata, X e Y saranno limitati ad un rapporto di aspetto fisso. |
| Menu a comparsa Resetta sulla finestra di anteprima | |
| Rendering Luxology precedente | (Attivata solo quando è disponibile un'immagine sottoposta a rendering precedente a quella attuale) Per visualizzare l'immagine sottoposta a rendering precedente a quella attuale, fare clic sull’icona. Fare clic sulla freccia rivolta verso il basso per aprire un menu a discesa da cui selezionare e visualizzare una delle immagini precedenti della cronologia. Per impostare il numero delle immagini di cronologia archiviate (per impostazione predefinita 100) utilizzare la finestra di dialogo Preferenze, categoria Rendering. |
| Rendering Luxology successivo | (Attivata solo quando è disponibile un'immagine sottoposta a rendering successiva a quella attuale) Per visualizzare l'immagine sottoposta a rendering successiva a quella attuale, fare clic sull’icona. Fare clic sulla freccia rivolta verso il basso per aprire un menu a discesa da cui selezionare e visualizzare una delle immagini successive della cronologia. Per impostare il numero delle immagini di cronologia archiviate (per impostazione predefinita 100) utilizzare la finestra di dialogo Preferenze, categoria Rendering. |
| Visualizzazione uscita rendering | A seconda delle impostazioni di rendering, è possibile scegliere di visualizzare diversi output di rendering. L’opzione di output rendering alfa è disponibile nel menu di scelta rapida anche se nell’output di rendering non solo stati selezionati Alfa né Alfa colore. Tuttavia, quando si seleziona Alfa dal menu di scelta rapida nella finestra di anteprima comparirà un'immagine alfa opaca completa. Nota: I vari tipi di output del rendering possono produrre livelli di luminosità molto diversi tra loro. È possibile regolare la luminosità, il contrasto e i livelli gamma di ogni singolo output e tali impostazioni verranno memorizzate nel file BIMG. Se si desidera utilizzare lo strumento Salva tutti i livelli immagine su file, prima di salvare sarà necessario impostare tutti i valori di luminosità, contrasto e tutte le regolazioni gamma per ciascun livello.
|
| Salva immagine su file |
Apre la finestra di dialogo Crea file Luxology che consente di salvare il rendering Luxology corrente come file immagine. I controlli di questa finestra di dialogo sono identici a quelli della finestra di dialogo Salva con nome. Sono disponibili sia formati di immagine standard che "Radiance High Dynamic Range" (.HDR). Il formato di HDR memorizza le immagini ad alta definizione che è possibile inviare in altre applicazioni. Se si è fatto un rendering di una scena con configurazione di rendering Piranesi, è possibile salvarla come file di Piranesi .epx. In questa configurazione l’opzione di antialiasing deve rimanere disattivata (impostazione predefinita). L’attivazione dell’antialiasing produrrà artefatti indesiderati. Fare clic sulla freccia in giù a destra per selezionare un file o una serie di file da salvare nel formato immagine richiesto. I file che comporranno l’elenco dipenderanno dalla posizione dell’utente nella cronologia. Ad esempio, se nella cartella della cronologia vi sono 100 immagini e si è posizionati sulla cinquantesima immagine, verranno visualizzate solo le prime 50 immagini. Per visualizzare tutte le 100 immagini utilizzare la freccia a destra per selezionare l'ultima immagine, quindi fare clic sulla freccia in giù salva immagine per visualizzare l’intero elenco. Quando si fa clic con il pulsante destro del mouse sul campo File di output si ottengono le seguenti opzioni:
Nota: Per salvare le immagini di cronologia multiple dovrebbero essere utilizzati %e o %a o entrambi.
Salva Livelli — Salva automaticamente i canali di output multipli (livelli). Prima di utilizzare questa opzione è necessario regolare su valori accettabili la luminosità, il contrasto e la gamma per ciascun livello. Il funzionamento di questo strumento è simile a quello di Salva immagine su file, tranne per il fatto che i nomi dei tipi di output vengono automaticamente aggiunti al nome del file. |
| Salva immagine visualizzata nella Cronologia | (Disponibile solo con rendering con perfezionamento progressivo) Durante l’esecuzione del rendering di perfezionamento progressivo, è possibile fare clic su questa icona per forzare la virgola mobile di immagine Bentley (BIMG) nella cartella della cronologia Luxology in cui può essere mappato il tono e salvato in un'immagine RGB, come TIFF, BMP, JPEG. |
| Selezionare area per rendering progressivo | (Disponibile solo in caso di rendering con perfezionamento progressivo) Se attivo, fare clic e trascinare l’immagine per selezionare un'area sulla quale mettere a fuoco progressivamente il rendering. |
| Altre impostazioni immagini |
|
| Finestra di anteprima | Visualizza il rendering Luxology. |