Finestra di dialogo Impostazioni immagine Luxology
| Impostazione | Descrizione |
|---|---|
| Gamma | Consente di regolare le differenze nell’hardware di visualizzazione. Una correzione gamma della vista pari a 1,7 è efficace per la maggior parte dei monitor a cristalli liquidi. Le stampanti spesso richiedono un valore gamma superiore, in genere compreso tra 2,0 e 3,0. Valori gamma compresi tra 2 e 2,3 vanno bene per la maggior parte dei rendering di interni ed è possibile utilizzare valori gamma inferiori per le scene di esterni. Una volta impostato il valore gamma ottimale, non è necessario modificarlo nuovamente fino a che non intervengono modifiche a livello hardware. |
| Sfondo | Consente di regolare la gamma dell’immagine di background, detta anche gamma sfondo. È necessario effettuare questa messa a punto prima di regolare la funzione Gamma, detta anche gamma di visualizzazione. Quando si regola la gamma di visualizzazione, essa viene applicata anche all’immagine di sfondo. Nella maggior parte dei casi questa operazione può rendere l’immagine di sfondo troppo luminosa o sfocata, oppure diminuire il contrasto. Abbassando la gamma di sfondo è possibile ottenere un equilibrio perfetto tra queste due gamme, migliorando il contrasto e la qualità dell’immagine quando si utilizza uno sfondo visibile. |
| Bloom | Il bloom si verifica quando una parte molto luminosa di un’immagine si affianca a una parte molto scura e la parte chiara sembra brillare. Se attivata, la funzione Luxology Bloom simula questo effetto eliminando l'energia in eccesso da un pixel e distribuendola attorno. |
| Aggiorna impostazione rendering attiva con impostazioni bloom correnti | Aggiorna l'impostazione di rendering attiva con le impostazioni di bloom correntemente selezionate. |
| Soglia (%) | Imposta la soglia al di sotto della quale il pixel è interessato dal Bloom. In caso di valori inferiori, i pixel meno luminosi saranno interessati dal Bloom. |
| Raggio (%) | Consente di impostare la distanza di distribuzione dell’energia in pixel per controllare le dimensioni della luminescenza. Aumentando tale valore si incrementerà l’effetto bloom. |
| Sovrapponi margini visibili |
Per abilitare questa impostazione è necessario attivare la casella di controllo Margini visibili nella finestra di dialogo . Per visualizzare le opzioni necessarie a modificare il colore dei margini visibili e i margini nascosti fare clic sui menu della tavolozza colori. Nota: Anche se è possibile modificare il colore dei margini di sovrapposizione in fase di post-elaborazione, se si desidera modificare lo stile della linea o lo spessore sarà necessario effettuare tali modifiche dall’interno della finestra di dialogo Gestore impostazione rendering ed effettuare il rendering della scena con le nuove impostazioni.
|
| Sfondo: Pannello delle impostazioni | Questa opzione è attivata solo se un ambiente non è stato utilizzato per il rendering. In questi casi, è possibile utilizzare questa finestra di dialogo a discesa per modificare lo sfondo.
|

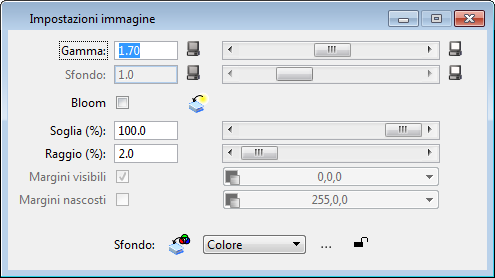


 Aggiorna ambiente attivo con Impostazioni correnti di sfondo — Aggiorna gli ambienti attivi con le impostazioni di sfondo correnti.
Aggiorna ambiente attivo con Impostazioni correnti di sfondo — Aggiorna gli ambienti attivi con le impostazioni di sfondo correnti.