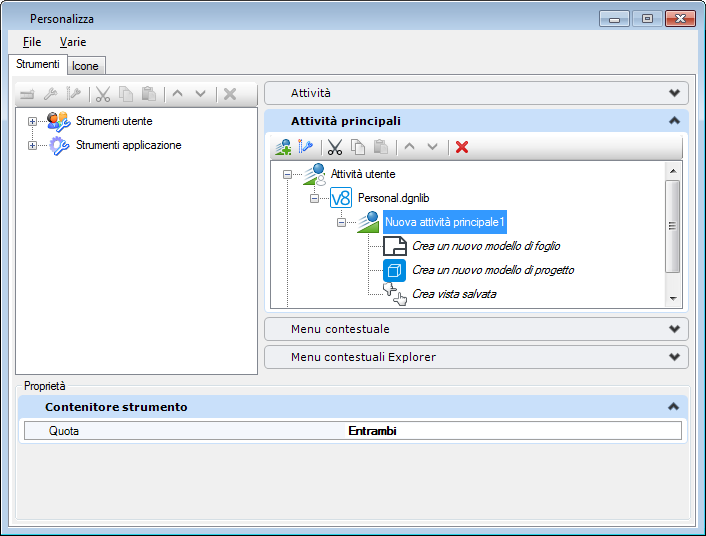Finestra di dialogo Personalizza, scheda Attività principali
Contiene i controlli per aggiungere, organizzare, eliminare e assegnare proprietà ad attività principali personalizzate.
I controlli descritti di seguito possono essere utilizzati unicamente nel file DGN aperto (sotto l'icona V8 blu), a meno che non sia indicato diversamente. Per ulteriori informazioni, vedere Personalizzazioni nelle librerie DGN.
| Impostazione | Descrizione |
|---|---|
| Nuova attività | Aggiunge una nuova attività principale. L'attività principale viene aggiunta sotto il punto di inserimento nel riquadro a destra. Il nome dell'attività principale deve essere univoco per il file DGN, può avere una qualsiasi lunghezza e non può contenere la barra rovesciata (\). |
| Separatore | Aggiunge una linea verticale utilizzata per separare strumenti (o gruppi di strumenti) quando un'attività princiaple viene aperta come toolbox. Il separatore viene aggiunto sotto il punto di inserimento. |
| Taglia | Taglia l'attività principale selezionata. |
| Copia |
Copia l'attività principale selezionata. Quando si incolla l'elemento copiato, è possibile modificarne il nome. Questa icona può essere utilizzata per copiare attività principali da una libreria DGN (sotto l'icona V8 grigia). È possibile utilizzare questa icona anche per creare un'attività principale copiando una toolbox dal riquadro a sinistra nel file DGN aperto della scheda Attività principali. Gli strumenti possono essere copiati in Attività principali a partire da una toolbox nel riquadro a sinistra. |
| Incolla | Incolla l'attività principale tagliata o copiata sotto il punto di inserimento. |
| Sposta su | Sposta l'attività principale selezionata in alto di una posizione nella gerarchia. Questo è possibile solo se l'attività principale non è già in cima alla gerarchia nel file DGN. |
| Sposta giù | Sposta l'attività principale selezionata in basso di una posizione nella gerarchia. Questo è possibile solo se l'attività principale non è già in fondo alla gerarchia nel file DGN. |
| Elimina | Elimina l'attività principale selezionata. |
| Attività utente, file DGN aperto | Quando si apre la scheda Attività principali, le attività principali nel file DGN aperto vengono visualizzate sotto l'icona Attività utente, l'icona V8 blu e il nome del file DGN aperto. |
| Menu di scelta rapida per il file DGN aperto | Facendo clic con il pulsante destro del mouse sul file DGN aperto, viene visualizzato un elenco di azioni che possono essere effettuate sul file DGN aperto.
|
| Menu pop-up per Attività principali | Facendo clic con il pulsante destro del mouse su un'attività principale viene visualizzato un elenco di azioni che possono essere effettuate sull'attività principale selezionata.
|
| Menu pop-up per strumenti in Attività principali | Facendo clic con il pulsante destro del mouse su un'attività principale viene visualizzato un elenco di azioni che possono essere effettuate sull'attività principale selezionata.
|
| Attività utente, librerie DGN disponibili | Le attività principali disponibili in altre librerie DGN specificate dalla variabile di configurazione MS_GUIDGNLIBLIST vengono visualizzate sotto l'icona Attività utente con le icone V8 grigie a sinistra. |
| Attività applicazione | Le attività principali disponibili in altre librerie DGN specificate dalla variabile di configurazione _USTN_SYSTEM_GUIDGNLIBLIST vengono visualizzate sotto l'icona Attività applicazione. |
| Proprietà | Le proprietà di attività principali e strumenti appaiono nel riquadro Proprietà quando l'elemento è selezionato. |