リボンには、タスクの実行に必要なツールを見つけるためのコントロールが用意されています。
タブ
リボンの上部にはタブが並んでおり、それぞれのタブに関連するツールグループが含まれています。「クイックアクセスツールバー」にある「作業フロー」を選択すると、タブがロードされます。
「ファイル」タブとバックステージビュー
左端のリボンタブには、一連のツールと、以前は「ファイル」、「作業環境」、「ヘルプ」メニュー内にあったアイテムに主に関連する「設定値」ダイアログボックスがあります。
キー入力コマンド:
RIBBON BACKSTAGE <
OPEN | CLOSE >
グループ
各タブ内には、タブの名前が示すタスクに関連するツールを含んでいるグループがあります。
パネル
パネルは、ボタンをグループ化するための入れ物です。たとえば、初期状態のリボングループ内のMstn.View.Rotation2D.PanelやMstn.View.Rotation3D.Panelです。1つの垂直パネル内に、複数のパネルを水平に積み重ねることができます。その場合、パネルに含まれるボタンは横並びに表示されます。これは「スペース」リボングループのポップアップで使用されています。
ボタンを分割
分割ボタンのドロップダウンリストには一連のツールが含まれています。また、ドロップダウン矢印の左側に、アクティブなツールのアイコンがあります。アイコンをクリックすると、その特定のツールがアクティブになります。ドロップダウンリストからその他のツールを選択すると、選択したツールがアクティブなツールに置き換わります。
ドロップダウンボタン
ドロップダウンボタンのドロップダウンリストには一連のツールが含まれています。
ダイアログボックスのポップアップ
「ホーム」タブの「本図」リボングループでは、ポップアップモードで特定のダイアログボックスを開くことができます。「モデル」、「参照」、「画層マネージャ」、および「画層の表示」アイコンの横にあるドロップダウン矢印をクリックすると、ポップアップモードでダイアログボックスを開くためのオプションが表示されます。ダイアログボックスのポップアップでは、一時的なポップアップウィンドウが作成され、カーソルをダイアログボックスの外に移動すると自動的に表示されなくなります。ダイアログボックスのポップアップモードを選択しておくと、以後、ポップアップを開くアイコンをクリックするだけで、必要なダイアログボックスを開くことができます。モードを切り替える必要がある場合にのみ、ドロップダウンリストをクリックする必要があります。

モデルのポップアップ
既定では、これらのツールを選択すると、ダイアログウィンドウが開きます。
ツールまたはボタン
各グループ内にはツールまたはボタンのアイコンがあります。1つを選択すると、関連付けられているツール設定値ウィンドウまたはダイアログボックスが開きます。
リボン内ギャラリ
リボン内ギャラリには、リボンに関連するアイテムのコレクションがグラフィカルに表示されます。たとえば、「材質」ギャラリ()では、さまざまな材質が表示されます。ギャラリで目的の材質をクリックすると、その材質を選択できます。ギャラリに多くのアイテムがある場合も、ギャラリをスクロールしたり、ギャラリを展開して残りのコレクションを展開されたペインに表示したりすることができます。

「材質」リボンのギャラリ
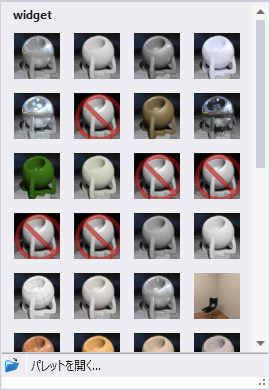
展開された「材質」リボンのギャラリ
ダイアログ起動ツール
特定のグループの右下には小さなボタンがあり、これを押すとグループ内のツールに関連するダイアログボックスが開きます。多くの場合、開くのは「設定値」ダイアログボックスです。
たとえば、「寸法スタイル」ダイアログボックスは、「寸法記入」グループのダイアログ起動ツールで開くことができます。
拡張ツールチップ
ポインタをツールやダイアログ起動ツールなどのリボンアイテムの上に置くと、簡単な説明とともにアイテム名を表示する拡張ツールチップが表示されます。
グループのサイズ変更
アプリケーションウィンドウのサイズを変更すると、リボン内のグループのサイズも自動的に変更されます。
グループのポップアップメニュー
グループを右クリックすると、そのグループで使用できるツールが一覧表示されます。グループに実際に表示されているのは、チェックマークが付いているものです。ポップアップメニューでツールの選択を切り替えることで、ツールを表示/非表示にすることができます。グループに分割ボタンが含まれている場合、分割ボタン内のツールは、ポップアップメニュー内のサブメニューとして一覧表示されます。このサブメニュー内のツールも表示/非表示にすることができます。詳細については、「
タブとグループのポップアップメニュー」のトピックを参照してください。
リボン検索
リボン検索を使用すると、リボンの複数のタブや作業フローからツールやダイアログボックスを簡単に検索することができます。詳細については、「リボン検索」を参照してください。
リボンを最小化
 をクリックすると、リボンが最小化されます。アイコンをもう一度クリックすると、リボンを展開できます。
をクリックすると、リボンが最小化されます。アイコンをもう一度クリックすると、リボンを展開できます。
CONNECT Advisor
 をクリックすると、「CONNECT Advisor」ダイアログボックスが開きます。
をクリックすると、「CONNECT Advisor」ダイアログボックスが開きます。
ヘルプへのアクセス
 をクリックするとMicroStationのヘルプが開きます。
をクリックするとMicroStationのヘルプが開きます。
キーボードショートカット
キーボードショートカットを使用すると、特定のグループやリボン内のツールを簡単に使用することができます。この製品では、複数レベルのキーボードショートカットがサポートされています。割り当てられているキー入力コマンドに応じて、ツール、リボングループポップアップ、またはポップアップメニューが表示されます。「キーボードショートカット」ダイアログボックス()でキーボードショートカットを作成、変更、または削除できます。
既定の<スペース>キーのキーボードショートカットには、ツールに加え、各リボングループのショートカットが含まれています。
キーボードショートカットの<Q>キーまたは<[>キーを押すと、「クイックツール」メニューが開きます。このポップアップメニューには、頻繁に使用するツールやリボングループポップアップへのショートカットが含まれています。

左 - <Q>キーを押したときに表示されるポップアップメニュー|右 - <[>キーを押したときに表示されるポップアップメニュー
たとえば、<Q>キーを押してから<W>キーを押すと、「要素移動」ツールを起動することができます。
さらに、ビューツールのリボングループポップアップもあります。ここには、「ビュー」タブ内の頻繁に使用するツールが表示されます。<Shift>キーを押しながらビューウィンドウ内で右クリックすると表示されます。
注記: キーボードショートカットを入力するときに表示されるリボングループポップアップでは、キーヒントも使用できます。リボングループがカーソルの位置に表示されている状態で<Alt>キーを押すと、そのグループ内のツールのキーヒントが表示されます。各ツールのキーヒントは、ポップアップリボングループ内のツールの上にポインタを置いたときにも表示されます。
注記: 「ポジションマッピングを使用」(「選択事項」ダイアログボックスの「ポジションマッピング」カテゴリ)がオンの場合、キー操作は最初に
ポジションマッピングに送信され、処理されます。そこで処理される場合は、続いてポジションマッピング操作が実行されます。ただし、<スペース>キーのようにポジションマッピングにマップされていないキー操作の場合は、キーボードショートカットとして処理されます。
キーヒント
キーヒントとは、リボン内のタブまたはツールにアクセスするためのキーを示す小さなキーボードヒントのことです。次の手順では、キーヒントを使用する方法について説明します。
- 入力フォーカスがホームにある状態で<F2>キーを押して、タブと「クイックアクセスツールバー」のキーヒントを表示します。
- 他のタブ内のツールのキーヒントにアクセスするには、<F2>キーを押してから各タブのキーヒントを押します。たとえば、「分析」タブ内のツールのキーヒントを表示するには、最初に<F2>キーを押して、続いて<Z>キーを押します。
- 現在表示されているタブ内のツールのキーヒントにアクセスするには、<F3>キーを押します。
- 目的のツールのキーヒントを押して、ツールをアクティブにします。たとえば、<T>キーを2回押すと、「文字を配置」ツールがアクティブになります。


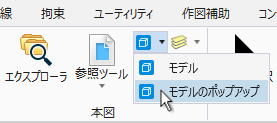


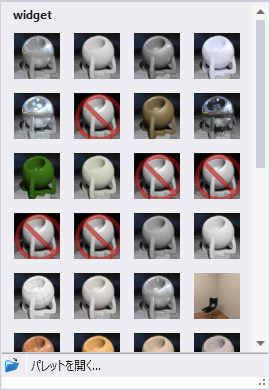
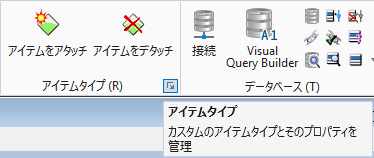
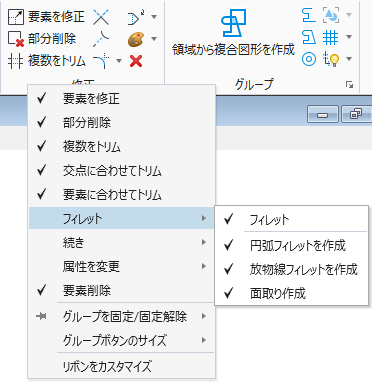
 をクリックすると、リボンが最小化されます。アイコンをもう一度クリックすると、リボンを展開できます。
をクリックすると、リボンが最小化されます。アイコンをもう一度クリックすると、リボンを展開できます。
 をクリックすると、
をクリックすると、 をクリックすると
をクリックすると




