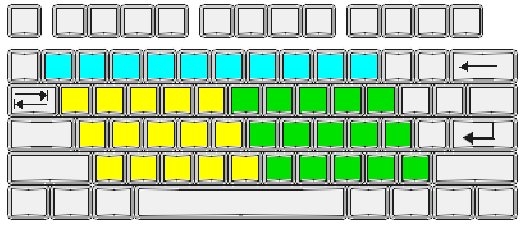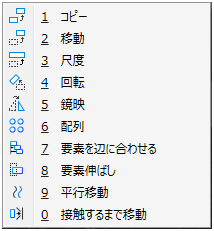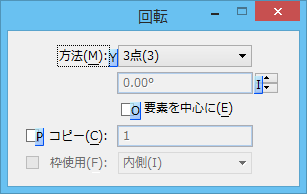キーボードによるポジション移動の使用
「選択事項」ダイアログボックスの「ポジションマッピングを使用」設定を使用して「ポジションマッピング」カテゴリをオンにすると、フォーカスがホームにある場合にキーボードによるポジション移動を使用できます。このテクニックを使用すると、ツールの選択およびオプションメニューやチェックボックスを使用したツール設定値の調整を簡単に行うことができます。
キーボードによるポジション移動は、ポジションマッピングしたキーボードを利用するテクニックです。ポジションマッピングは、キーボードゾーンをユーザーインターフェイスの論理的なコントロールの集まりにマップさせることです。
MicroStationのポジションは既定でキーボードにマップしています。次の図に、既定のポジションマッピングを示します。
黄色のキー(<Q>、<W>、<E>、<R>、<T>、<A>、<S>、<D>、<F>、<G>、<Z>、<X>、<C>、<V>、<B>)は、リボンのアイコンにマップされています。
緑色のキー(<Y>、<U>、<I>、<O>、<P>、<H>、<J>、<K>、<L>、<;>、<N>、<M>、<,>、<.>、</>)は「ツール設定値」ウィンドウのコントロールにマップされています。
たとえば、キーボードによるポジション移動を使用して「回転」ツールを選択する場合は、次の手順に従います。
- <3>キーを押して、「操作 - 主要」タスクを開きます。
「選択事項」ダイアログボックスの「リボン」カテゴリでの選択事項に応じて、ポインタの位置に、便利なリボングループがリボングループポップアップまたはポップアップメニューとして開きます。
- <4>キーを押します。
「回転」ツールが選択されます。
この例では前提として、ポジションマッピングをオンにしています。
最初の手順に関して次の点に注意してください。
- 「操作 - 主要」タスクの"親"は「主要」タスクです。数字キーは「主要」タスクのアイコンにマップされています。
- 「主要」タスクでは、3番目のツールが現在の「操作」ツールボックスの代表です。
- このツールのアイコンには移動補助として数字"3"が挿入されています。
例を続けます。「回転」ツールを使用して、要素をコピーしながら回転させるとします。したがって、「回転」設定値ウィンドウで既定でオフになっている「コピー」設定値をオンにする必要があります。
フォーカスがホームにある場合は、キーボードによるポジション移動を使用して「コピー」をオンにできます。「コピー」チェックボックスはこのウィンドウの4番目のコントロールです。4番目のコントロールには<H>キーがマップされているので、<H>キーを押すと「コピー」がオンになります。
ヒント: ツールをすばやくアクティブ化するには、<Shift>キーを押しながら「主要」タスクまたは「タスク」ダイアログボックスの代表ツールに対応する数字キーまたは文字キーを押します。上記の例を続けます。「回転」ツールが現在「操作」タスクを代表している場合は、<Shift>キーを押しながら<3>キーを押すと「回転」ツールがアクティブ化します。
ヒント: フォーカスがホームに設定されていない場合は、<Esc>キーを押すことによって、一瞬の間だけ、フォーカスがホームに移動し、「ツール設定値」ウィンドウにポジションマッピングの補助が表示されます。このとき、<Esc>キーを必要な回数押して補助を確認することができます。
キーボードによるポジション移動時の特別なキー割り当て
キーボードによるポジション移動時には次のキーが有効になります。
- <Enter>キー - キー入力ウィンドウ がポインタ位置に開きます。ウィンドウがすでに開いている場合は、参照可能なキーワードの一覧にフォーカスが移動します(表示領域にある場合)。
- <Tab>キー - ポインタの下の次の要素に変更します。