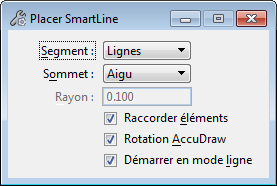Placer SmartLine
 Cet outil permet d'insérer une chaîne de segments de droites et d'arcs connectés, en tant qu'éléments distincts ou formant une ligne brisée, une forme plane, un cercle, une chaîne complexe ou un élément de forme complexe. Cet outil prend en charge tous les modes d'accrochage.
Cet outil permet d'insérer une chaîne de segments de droites et d'arcs connectés, en tant qu'éléments distincts ou formant une ligne brisée, une forme plane, un cercle, une chaîne complexe ou un élément de forme complexe. Cet outil prend en charge tous les modes d'accrochage.
Vous pouvez accéder à cet outil comme suit :
Vous pouvez créer des sommets arrondis en permettant à l'outil d'insérer automatiquement un arc tangent entre deux segments de droite adjacents. Vous pouvez faire de même entre deux segments d'arc, ou entre un segment d'arc et de ligne. S'il est impossible de créer un sommet arrondi, un sommet aigu est créé. (Cette méthode d'insertion d'arc est souvent plus pratique, bien que moins souple, que de dessiner un arc directement en tant que segment.)
Pour sélectionner Spécifications Placement SmartLine, cliquez sur la flèche située dans l'angle inférieur droit de la fenêtre de spécifications d'outil.
| Paramètres | Description |
|---|---|
| Segment | Définit le type de segment. |
| Sommet | Définit le type de sommet.
Une fois le premier point sommet accroché mais pas encore accepté, si vous changez le type de sommet, la modification ne s'applique qu'au sommet final. |
| Rayon | (avec Type Sommet défini à Arrondi) Si vous activez cette option, le rayon de l'arc est défini pour un sommet arrondi. Une fois le premier point sommet accroché et accepté, si vous changez la valeur de l'option Arrondissement rayon, la modification ne s'applique qu'au rayon suivant. Une fois le premier point sommet accroché mais non encore accepté, si vous changez la valeur de l'option Arrondissement Rayon, la modification s'applique au rayon placé précédemment et au rayon suivant. |
| Décalage | (avec Type Sommet défini à Chanfreiné) Définit les deux distances requises pour créer un chanfrein. Le décalage chanfrein requiert que les deux distances de chanfrein soient égales (à partir du point d''intersection théorique). |
| Raccorder éléments | Si cette option est activée, les segments sont placés comme un seul élément. En cas de tentative d'accrochage au premier point sommet, les spécifications Elément Fermé apparaissent.
Si cette option est désactivée, les segments sont placés en tant qu'éléments distincts. Les spécifications Elément Fermé n'apparaissent pas et les différents segments peuvent être associés à des symbologies différentes. La modification de cette option affecte les segments précédemment définis de la chaîne. |
| Elément fermé | Si cette option est activée, l'acceptation d'une tentative d'accrochage au premier point sommet entraîne la fermeture de l'élément. Dans le cas contraire, l'élément n'est pas fermé. |
| Surface | (avec l'option Elément Fermé activée) Définit la surface active : Solide ou Trou. |
| Type de remplissage | (avec l'option Elément Fermé activée) Définit le type de remplissage actif. |
| Couleur de remplissage | (avec option Elément Fermé activée) Définit la couleur et le gradient facultatif avec lesquels l'élément est rempli : |
| Rotation AccuDraw | Si l'option est activée, après avoir entré les segments de ligne, le compas d'AccuDraw pivote de sorte que son axe X soit aligné sur la ligne que vous venez de placer. Au lieu de désactiver la fonctionnalité de sensibilité au contexte d'AccuDraw, comportement qui interviendrait alors sur l'ensemble des outils, la spécification Rotation AccuDraw en segments n'affecte que l'outil Placer SmartLine. |
| Démarrer en mode ligne | Si l'option est activée, quand vous sélectionnez l'outil Placer SmartLine , le type de segment par défaut est "Lignes", quel que soit le dernier type de segment utilisé. Si elle ne l'est pas, AccuDraw emploie le dernier type de segment utilisé. |