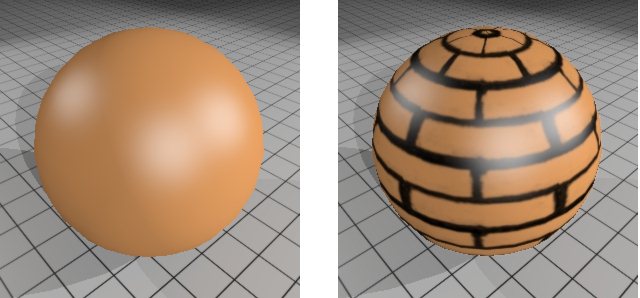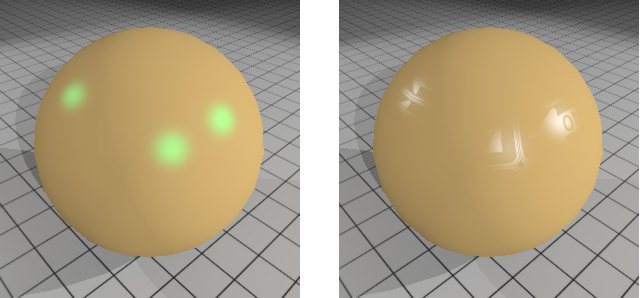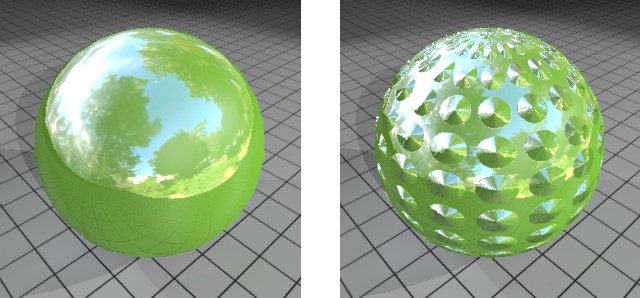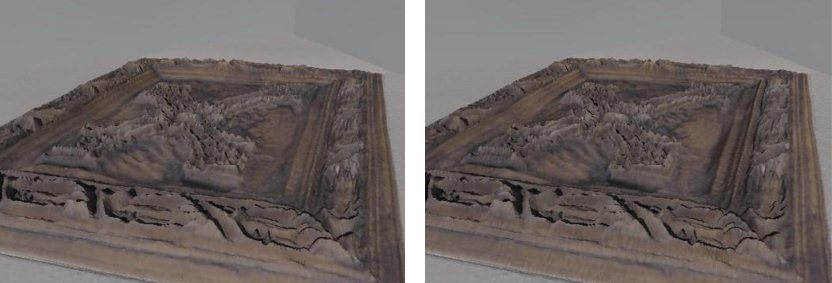| Effizienz
|
Hiermit können Sie die Effizienz direkt definieren, entweder durch Anpassung des Schiebereglers oder durch Eingabe eines Werts in das zugehörige Feld. Effizienz ist definiert als der Gesamtanteil von einfallendem Licht, der in die Umgebung zurückgeworfen wird. Hierzu gehören sowohl Diffusitäts- als auch Spiegelungsreflexionen sowie das aufgrund von Lichtdurchlässigkeit oder Undurchsichtigkeit einfallende Licht. Bei einer Effizienz von 100% oder mehr wird sie in rot dargestellt, was darauf hinweist, dass das Material unrealistisch ist. Typische Materialien in der realen Welt weisen normalerweise eine Effizienz zwischen 30% und 70% auf.
|
| Sperre-Symbol (Effizienz)
|
Durch Klicken auf das Symbol wird die Sperre ein- und ausgeschaltet.
Wenn aktiviert (gesperrt), ist die Effizienz des Materials gesperrt, so dass bei einer Änderung der Diffusitäts-, Spiegelungs-, Undurchsichtigkeits- oder Lichtdurchlässigkeitskomponenten die anderen Komponenten automatisch angepasst werden, um den Effizienzwert beizubehalten.
Wenn deaktiviert (entsperrt), wird bei einer Änderung der Diffusitäts-, Spiegelungs-, Undurchsichtigkeits- oder Lichtdurchlässigkeitskomponenten der Effizienzwert geändert, die anderen Komponenten werden jedoch nicht automatisch angepasst.
|
| Farbe (Schaltfläche)
|
Definiert die beim Rendern für das Material verwendete Farbe.
Wenn Sie auf das Pfeilsymbol klicken, wird ein Menü mit den folgenden Optionen geöffnet:
- Benutzerdefiniert: Verwendet die benutzerdefinierte Farbe. Sie können die benutzerdefinierte Farbe definieren, indem Sie auf die Farbschaltfläche klicken, um das Dialogfeld "Grundfarbe" aufzurufen. Dort können Sie die Farbe definieren. Wenn "Benutzerf." ausgewählt ist, zeigt die Farbschaltfläche die gewählte Grundfarbe an.
- Elementfarbe verwenden: Verwendet die Farbe des Elements im Modell.
|
| Farbskalierung
|
Legt die anteilsmäßige Verwendung der Muster-Map im Material fest. Die Werte liegen im Bereich zwischen 0 (solide Farbe ohne Muster-Map) und 100 (vollständig Muster-Map) und können in das Textfeld eingegeben oder mithilfe des Schiebereglers angepasst werden.
|
| Symbol "Muster-Map"
|
Definiert, ob das Material eine Muster-Map verwendet oder nicht. Klicken Sie auf das Pfeilsymbol, um ein Menü mit den folgenden Optionen zu öffnen:
- Ein: Im Material wird eine Muster-Map verwendet (falls definiert). Wenn Sie den Zeiger über das Mustersymbol halten, wird der Name der aktuellen Muster-Map angezeigt.
Wenn eine Muster-Map definiert ist, klicken Sie auf dieses Symbol, um das Dialogfeld Map-Editor zu öffnen, in dem Sie die Einstellungen für die Muster-Map bearbeiten können. Dazu zählen Optionen zur Auswahl einer Bilddatei, einer Prozedur oder eines Gradienten. Wenn keine Muster-Map definiert ist, klicken Sie auf das Symbol, um das Dialogfeld "Bilddatei öffnen" aufzurufen, in dem Sie eine Bilddatei auswählen können, die als Muster-Map dienen soll.
- Aus: Es wird keine Muster-Map vom Material verwendet.
|
| Diffusität
|
Definiert den Anteil von einfallendem Licht, das gleichmäßig in alle Richtungen reflektiert wird. Dies wirkt sich auf die allgemeine Helligkeit des Materials aus.
|
| Diffusitätsskalierung
|
Legt die anteilsmäßige Verwendung der Diffusitäts-Map im Material fest. Werte können zwischen 0 (dunkel) und 100 (hell) liegen und in das Textfeld eingegeben oder mithilfe des Schiebereglers angepasst werden.
|
| Diffusitäts-Map (Symbol)
|
Definiert, ob eine Diffusitäts-Map durch das Material benutzt wird. Klicken Sie auf das Pfeilsymbol, um ein Menü mit den folgenden Optionen zu öffnen:
- Ein: Im Material wird eine Diffusitäts-Map verwendet (falls definiert). Wenn Sie den Zeiger über das Diffusitätssymbol halten, wird der Name der aktuellen Diffusitäts-Map angezeigt.
Klicken Sie auf das Symbol, um das Dialogfeld "Bilddatei öffnen" aufzurufen, in dem Sie eine Bilddatei auswählen können, die als Diffusitäts-Map dienen soll. Nach Auswahl der Bilddatei wird das Dialogfeld Map-Editor geöffnet, in dem Sie die Einstellungen für die Diffusitäts-Map bearbeiten können. Dazu zählen Optionen zur Auswahl einer Bilddatei, einer Prozedur oder eines Gradienten.
Die Diffusitätsmengen-Map dient als ein Multiplikator für die Einstellung der diffusen Farbe. Durch Anwenden einer Diffusitäts-Map wird die Wirkung erzielt, dass das Material kein diffuses Reflexionsvermögen aufweist, so dass die Pixel der Map schwarz sind, und zwar bis zu der im Material angegebenen Menge, bei der die Pixel weiß sind. Eine Diffusitäts-Map kann in Verbindung mit einer Muster-Map verwendet werden, um der diffusen Reflexion mehr Kontrast zu verleihen.
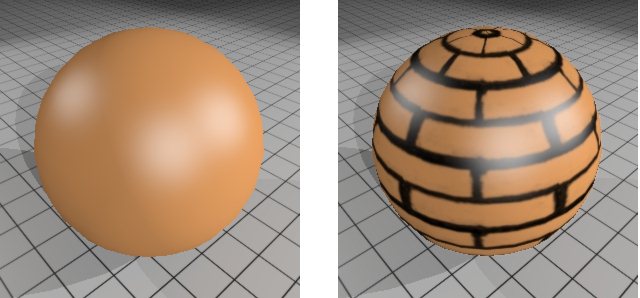
Material ohne Diffusitäts-Map (links) und mit Diffusitäts-Map für einfache Graustufen-Ziegeltextur (rechts)
- Aus: Es wird keine Diffusitäts-Map vom Material verwendet.
- Mit Muster verknüpfen | Struktur | Spiegelung | Reflexion | Opazität | Durchlässigkeit | Fertig stellen – Verknüpft die Diffusitäts-Map mit der ausgewählten Map oder Einstellung.
- Verknüpfung aufheben: Wird verwendet, um die Verknüpfung der Einstellung für die Diffusität aufzuheben (nur verfügbar, wenn die Diffusitäts-Map mit einer anderen Map oder Einstellung verknüpft ist).
|
| Schlagschatten
|
Wenn diese Option aktiviert ist, wirft das Material Schatten. Ist die Option deaktiviert, werden vom Material keine Schatten geworfen.
|
| Symbol "Geometrie-Zuordnung"
|
Definiert, ob eine Geometrie-Map durch das Material verwendet wird. Klicken Sie auf das Pfeilsymbol, um ein Menü mit den folgenden Optionen zu öffnen:
- Ein: Im Material wird eine Geometrie-Map verwendet (falls definiert). Wenn Sie den Zeiger über das Geometrie-Map-Symbol halten, wird der Name der aktuellen Geometrie-Map angezeigt.
Klicken Sie auf das Symbol, um das Dialogfeld Zellbibliothek aufzurufen, in dem Sie eine Zelle auswählen können, die als Geometrie-Map dienen soll. Nach Auswahl der Zelle wird das Dialogfeld Map-Editor geöffnet, in dem Sie die Einstellungen für die Geometrie-Map bearbeiten können.
- Aus: Es wird keine Geometrie-Map vom Material verwendet.
- Mit Muster verknüpfen | Struktur | Spiegelung | Reflexion | Opazität | Durchlässigkeit | Fertig stellen | Diffusität – Verknüpft die Geometrie-Map mit der ausgewählten Map oder Einstellung.
|
| Spiegelfarbe-Symbol
|
Definiert die Farbe für Spiegelungsglanzpunkte und Undurchsichtigkeit.
Wenn Sie auf das Pfeilsymbol klicken, wird ein Menü mit den folgenden Optionen geöffnet:
- Plastik: Spiegelungsglanzpunkte und Undurchsichtigkeitsfarbe sind weiß.
- Metallisch: Spiegelungsglanzpunkte und Undurchsichtigkeitsfarbe haben dieselbe Farbe wie das Grundmaterial.
- Element verwenden: Spiegelungsglanzpunkte und Undurchsichtigkeitsfarbe haben dieselbe Farbe wie das Element.
- Farbzuordnung: Glanzlichter werden durch eine Textur-Map definiert.
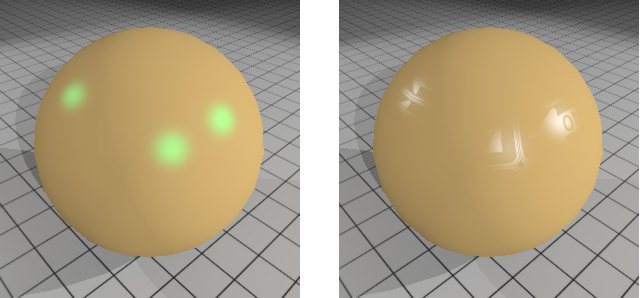
Spiegelfarben, die ohne Map (links) und mit Map (rechts) definiert sind
- Benutzerdefiniert: Nur verfügbar, wenn eine benutzerdefinierte Farbe angegeben wurde (durch Klicken auf die Schaltfläche für die Spiegelungsfarbe wird das Dialogfeld "Spiegelfarbe" aufgerufen, in dem Sie eine benutzerdefinierte Farbe definieren können). Wenn eine benutzerdefinierte Farbe definiert wurde, stellt diese Schaltfläche die benutzerdefinierte Farbe dar.
|
| Spiegelungsskalierung
|
Definiert den Anteil von einfallendem Licht, das in die entgegengesetzte Richtung des einfallenden Lichts reflektiert wird. Werte können zwischen 0 (matt) und 100 (glänzend) liegen und in das Textfeld eingegeben oder mithilfe des Schiebereglers angepasst werden.
|
| Symbol "Spiegelungs-Zuordnung"
|
(Nur aktiviert, wenn für "Spiegelung" ein Wert über Null eingestellt ist) Wird verwendet, um die Spiegelung mit einer Zuordnung oder anderen Einstellungen zu verknüpfen. Klicken Sie auf das Pfeilsymbol, um ein Menü mit den folgenden Optionen zu öffnen:
- Ein: Es wird eine Muster-Map mit Spiegelung verwendet (falls definiert). Wenn Sie den Zeiger über das Mustersymbol halten, wird der Name der aktuellen Muster-Map angezeigt.
Klicken Sie auf das Symbol, um das Dialogfeld "Bilddatei öffnen" aufzurufen, in dem Sie eine Bilddatei auswählen können, die als Spiegelungsmuster-Map dienen soll. Nach Auswahl der Bilddatei wird das Dialogfeld Map-Editor geöffnet, in dem Sie die Einstellungen für die Muster-Map bearbeiten können. Dazu zählen Optionen zur Auswahl einer Bilddatei, einer Prozedur oder eines Gradienten.

Spiegelungsmaterial ohne Map (links) und mit Map (rechts)
- Aus: Deaktiviert die Zuordnung der Spiegelung.
- Mit Muster/Bump verknüpfen: Verknüpft die Spiegelungs-Zuordnung mit der aktuellen Muster-Map oder Bump-Map.
- Verknüpfung aufheben: Wird verwendet, um die Verknüpfung der Einstellung für die Spiegelung aufzuheben (nur verfügbar, wenn die Spiegelungs-Zuordnung mit einer anderen Zuordnung oder Einstellung verknüpft ist).
|
| Glanz-Symbol
|
(Nur sichtbar, wenn die weiteren Eigenschaften für Spiegelung dargestellt sind.) Definiert, wie die Rauheit des Oberflächenmaterials berechnet wird. Wenn Sie auf die Schaltfläche klicken, wird ein Menü mit den folgenden Optionen geöffnet:
- Benutzerdefiniert: Hier können Sie einen Wert für den Glanz eingeben. Werte können zwischen 1 (Rauh) und 100 (Glatt) liegen.
- Aus: Es sind keine Spiegelungsglanzpunkte sichtbar.
- Mit Spiegelung verknüpft: Verknüpft "Glanz" mit der Einstellung für "Spiegelung", sodass bei Ändern der Spiegelungseinstellung der Glanzwert entsprechend angepasst wird.
|
| Glanz-Skalierung
|
(Nur sichtbar, wenn die weiteren Eigenschaften für Spiegelung dargestellt sind.) Definiert die Rauheit der Materialoberfläche. Kleine Werte ergeben unebene Flächen mit großen Spiegelungsglanzpunkten. Große Werte ergeben glatte Flächen mit schmalen Spiegelungsglanzpunkten. Werte können zwischen 1 (Rau) und 100 (Glatt) liegen.
|
| Symbol "Glanzzuordnung"
|
(Nur aktiviert, wenn "Glanz" auf "Benutzerdefiniert" und auf einen Wert über Null gesetzt ist.) Wird verwendet, um den Glanz mit einer Map oder anderen Einstellungen zu verknüpfen. Klicken Sie auf das Pfeilsymbol, um ein Menü mit den folgenden Optionen zu öffnen:
- Ein: Es wird eine Muster-Map mit Glanz verwendet (falls definiert). Wenn Sie den Zeiger über das Mustersymbol halten, wird der Name der aktuellen Muster-Map angezeigt.
Klicken Sie auf das Symbol, um das Dialogfeld "Bilddatei öffnen" aufzurufen, in dem Sie eine Bilddatei auswählen können, die als Muster-Map dienen soll. Nach Auswahl der Bilddatei wird das Dialogfeld Map-Editor geöffnet, in dem Sie die Einstellungen für die Muster-Map bearbeiten können. Dazu zählen Optionen zur Auswahl einer Bilddatei, einer Prozedur oder eines Gradienten.
- Aus: Deaktiviert die Glanz-Map.
- Verknüpfung mit Muster/Bump/Spiegelung/Reflexion/Undurchsichtigkeit/Lichtdurchlässigkeit: Verknüpft die Glanzzuordnung mit der aktuellen Muster- oder Bump-Map oder mit der Einstellung für Spiegelung, Reflexion, Undurchsichtigkeit oder Lichtdurchlässigkeit.
- Verknüpfung aufheben: Wird verwendet, um die Verknüpfung der Einstellung für den Glanz aufzuheben (nur verfügbar, wenn die Glanzzuordnung mit einer anderen Zuordnung oder Einstellung verknüpft ist).
|
| Symbol "Reflexion"
|
(Nur sichtbar, wenn die weiteren Eigenschaften für Spiegelung dargestellt sind.) Definiert, wie der Umfang an Reflexion berechnet wird. Wenn Sie auf die Schaltfläche klicken, wird ein Menü mit den folgenden Optionen geöffnet:
- Mit Spiegelung verknüpfen: Verknüpft "Reflexion" mit der Einstellung für "Spiegelung", sodass bei Ändern der Spiegelungseinstellung der Reflexionswert entsprechend angepasst wird.
- Farbzuordnung: Reflexion wird durch eine Textur-Map definiert.
- Benutzerdefiniert: Hiermit können Sie einen Wert für "Reflexion" definieren, der unter dem von "Spiegelung" liegt (der Reflexionswert kann nicht größer sein als der Spiegelungswert).
|
| Reflexions-Skalierung
|
(Nur sichtbar, wenn die weiteren Eigenschaften für Spiegelung dargestellt sind.) Ist nur verfügbar, wenn "Reflexion" auf "Benutzdefiniert" eingestellt ist. Definiert den Umfang an einfallendem Licht aus anderen Objekten in der Szene, das reflektiert wird. Kann zwischen 0 (Keine) und 100 (Voll) liegen, muss jedoch einen Wert aufweisen, der kleiner oder gleich dem Wert für Spiegelung ist. Werte können in das Textfeld eingegeben oder mithilfe des Schiebereglers angepasst werden.
|
| Symbol "Reflexions-Zuordnung"
|
(Nur aktiviert, wenn "Reflexion" auf "Benutzerdefiniert" und auf einen Wert über Null gesetzt ist) Wird verwendet, um die Reflexion mit einer Zuordnung oder anderen Einstellungen zu verknüpfen. Klicken Sie auf das Pfeilsymbol, um ein Menü mit den folgenden Optionen zu öffnen:
- Ein: Es wird eine Muster-Map mit Reflexion verwendet (falls definiert). Wenn Sie den Zeiger über das Mustersymbol halten, wird der Name der aktuellen Muster-Map angezeigt.
Klicken Sie auf das Symbol, um das Dialogfeld "Bilddatei öffnen" aufzurufen, in dem Sie eine Bilddatei auswählen können, die als Muster-Map dienen soll. Nach Auswahl der Bilddatei wird das Dialogfeld Map-Editor geöffnet, in dem Sie die Einstellungen für die Muster-Map bearbeiten können. Dazu zählen Optionen zur Auswahl einer Bilddatei, einer Prozedur oder eines Gradienten.

Reflektierendes Material ohne Map (links) und mit Map (rechts)
- Aus: Deaktiviert die Zuordnung der Reflexion.
- Mit Muster/Bump/Spiegelung verknüpfen: Verknüpft die Zuordnung der Reflexion mit der aktuellen Muster- oder Bump-Map oder mit der Spiegelungseinstellung.
- Verknüpfung aufheben: Wird verwendet, um die Verknüpfung der Einstellung für die Reflexion aufzuheben (nur verfügbar, wenn die Reflexionszuordnung mit einer anderen Zuordnung oder Einstellung verknüpft ist).
|
| Fresnel-Symbol
|
Definiert, wie der Fresnel-Wert des Oberflächenmaterials berechnet wird.
- Benutzerdefiniert: Hiermit können Sie einen Wert für "Fresnel" definieren, der unter dem von "Spiegelung" liegt (der Reflexionswert kann nicht größer sein als der Spiegelungswert).
- Mit Reflexion verknüpfen: Verknüpft "Fresnel" mit der Einstellung für "Spiegelung", sodass bei Ändern der Spiegelungseinstellung der Glanzwert entsprechend angepasst wird.
|
| Fresnel-Skalierung
|
Der Fresnel-Wert erhöht den Spiegelungswert, wenn Licht in einem Glanzwinkel auf eine Oberfläche fällt. Durch Erhöhen dieses Werts wird ein großer Spiegelungswert bei Glanzwinkeln erzeugt.
|
| Fresnel-Map (Symbol)
|
Wird verwendet, um den Fresnel-Wert mit einer Map oder anderen Einstellungen zu verknüpfen.
Klicken Sie auf das Pfeilsymbol, um ein Menü mit den folgenden Optionen zu öffnen:
- Ein: Es wird eine Fresnel-Map verwendet (falls definiert). Wenn Sie den Zeiger über das Symbol halten, wird der Name der aktuellen Map angezeigt.
Klicken Sie auf das Symbol, um das Dialogfeld "Bilddatei öffnen" aufzurufen, in dem Sie eine Bilddatei auswählen können, die als Map dienen soll. Nach Auswahl der Bilddatei wird das Dialogfeld Map-Editor geöffnet, in dem Sie die Einstellungen für die Map bearbeiten können.
- Aus: Deaktiviert die Fresnel-Map.
- Verknüpft mit: Im Dropdown-Menü werden viele Optionen aufgeführt, mit denen Sie eine Fresnel-Map verknüpfen können.
|
| Unscharfe Reflexionen
|
(Nur Reflexion größer als Null) Wenn diese Option aktiviert ist, werden im Material sichtbare Reflexionen unscharf angezeigt. Der Grad der Unschärfe wird von der Einstellung "Glanz" gesteuert.

Reflektierendes Material, bei dem "Unscharf-Reflexionen" deaktiviert (links) und aktiviert (rechts) sind
|
| Reflexionsstrahlen
|
(Nur "Unscharf-Reflexionen" aktiviert) Legt fest, wie viele Reflexionsstrahlen verwendet werden, um die Unschärfe zu erzeugen. Durch Erhöhen der Anzahl der Strahlen kann das Bild verbessert werden, das Rendering dauert jedoch länger.
|
| Klarlackskalierung
|
Erstellt einen Klarlackeffekt auf dem Material, mit dem Sie sehr realistische Autolackfarben und andere Lackfarben erstellen können, bei denen eine Schicht Klarlack auf ein Basislackmaterial aufgetragen wird.
Der Klarlack-Schieberegler geht von 0 (Keine) bis 100 (Voll), mit guten Ergebnissen für die meisten Automobilfarben bei etwa 30 bis 60. Sie können Werte über 100 eingeben, wodurch eine noch dickere Klarlackschicht erzeugt wird.
Bemerkung: Wenn man eine Klarlackschicht hinzufügt, sollte Reflexion auf Null gesetzt werden, da der Basislack im Wesentlichen die Pigment(farb)schicht ist. Mit Klarlack wird ein reflektierendes Ergebnis erzielt.

Material ohne Klarlack (links) und Klarlack (rechts)
|
| Klarlack-Map (Symbol)
|
Sie können eine Klarlack-Map auswählen oder Klarlack mit anderen Einstellungen verknüpfen.
Mit der Klarlack-Map wird die wahrgenommene Stärke des Klarlackeffekts geändert. Mit schwarzen Pixeln in der Map wird eine Klarlackschicht von 0 % angewendet, mit weißen Pixeln wird der Klarlackwert angewendet, der im Material definiert ist.

Klarlack mit einfacher Ziegelmuster-Map
- Ein: Es wird eine Muster-Map mit Klarlack verwendet (falls definiert). Wenn Sie den Zeiger über das Mustersymbol halten, wird der Name der aktuellen Muster-Map angezeigt. Klicken Sie auf das Symbol, um das Dialogfeld "Bilddatei öffnen" aufzurufen, in dem Sie eine Bilddatei auswählen können, die als Muster-Map dienen soll. Nach Auswahl der Bilddatei wird das Dialogfeld Map-Editor geöffnet, in dem Sie die Einstellungen für die Muster-Map bearbeiten können. Dazu zählen Optionen zur Auswahl einer Bilddatei, einer Prozedur oder eines Gradienten.
- Aus: Es wird keine Muster-Map vom Material verwendet.
- Mit Muster verknüpfen | Struktur | Spiegelung | Reflexion | Opazität | Durchlässigkeit | Fertig stellen | Diffusität | Schimmer – Verknüpft Klarlack mit der ausgewählten Einstellung.
- Verknüpfung aufheben: Wird verwendet, um die Verknüpfung der Einstellung für den Klarlack aufzuheben (nur verfügbar, wenn die Klarlack-Map mit einer anderen Map oder Einstellung verknüpft ist).
|
| Anisotrophie-Skalierung
|
Steuert die Richtung der "Kratzer" auf der Oberfläche. Die Werte reichen von -100 % bis +100 % mit folgenden Ergebnissen:
- -100 % hebt die Glanzlichter in horizontaler Richtung hervor.
- +100 % hebt die Glanzlichter in vertikaler Richtung hervor.

Bilder, welche die Änderung in der Anisotrophie von -100 % bis +100 % zeigen.
|
| Anisotrophie-Map (Symbol)
|
Sie können eine Anisotrophie-Map angeben, um die Anisotrophie-Richtung zu variieren. Ist die Anisotrophie-Map:
- Hell: Glanzlichter sind in vertikaler Richtung stärker.
- Dunkel: Glanzlichter sind in horizontaler Richtung stärker.

Material, das die Auswirkungen einer Anisotrophie-Map zeigt.
- Ein: Aktiviert die Anisotrophie-Map (falls definiert).
- Aus: Deaktiviert eine zuvor definierte Anisotrophie-Map.
- Mit Muster verknüpfen | Struktur | Spiegelung | Reflexion | Opazität | Durchlässigkeit | Fertig stellen | Diffusität | Schimmer | Klarlack | Anisotrophie – Keine, Bild, Gradient oder Prozedur.
- Verknüpfung aufheben: Hiermit können Sie die Verknüpfung der Anisotrophie-Map aufheben (nur verfügbar, wenn die Verschiebungs-Map derzeit mit der Muster-Map verknüpft ist).
|
| Bump-Skalierung
|
Nur verfügbar, wenn für das Material eine Bump-Map angegeben wurde. Steuert die durch die Bump-Map verursachte Unebenheit. Die Werte können im Textfeld eingegeben oder mit dem Schieberegler angepasst werden. Je höher der Wert, desto höher die Unebenheit.
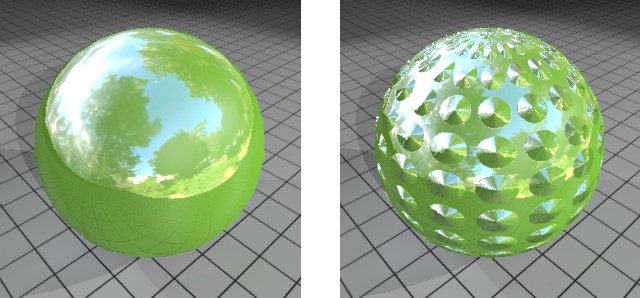
Beispiel ohne (links) und mit angewendeter Bump-Map (rechts)
|
| Symbol "Bump-Map"
|
Wenn zuvor keine Bump-Map definiert wurde, wird hiermit das Dialogfeld Bilddatei öffnen aufgerufen, in dem Sie eine Bilddatei auswählen können, die als Bump-Map dienen soll.
Klicken Sie auf das Pfeilsymbol, um ein Menü mit den folgenden Optionen zu öffnen:
- Ein: Aktiviert die Bump-Map (falls eine definiert ist).
- Aus: Deaktiviert eine zuvor definierte Bump-Map.
- Mit Muster verknüpfen: Verwendet die für die Muster-Map definierte Option.
- Verknüpfung aufheben: Hiermit können Sie die Verknüpfung der Bump-Map mit der Muster-Map aufheben (nur verfügbar, wenn die Bump-Map derzeit mit der Muster-Map verknüpft ist).
|
| Verschiebung (mm)
|
(Nur Verschiebungs-Map angewendet) Legt den maximalen Abstand fest, um den eine Verschiebungs-Map verschoben wird.
|
| Verschiebungs-Map (Symbol)
|
Wenn zuvor keine Verschiebungs-Map definiert wurde, wird hiermit das Dialogfeld Bilddatei öffnen aufgerufen, in dem Sie eine Bilddatei auswählen können, die als Verschiebungs-Map dienen soll.

Beispiel ohne (links) und mit angewendeter Verschiebungs-Map (rechts)
Klicken Sie auf das Pfeilsymbol, um ein Menü mit den folgenden Optionen zu öffnen:
- Ein: Aktiviert die Verschiebungs-Map (falls definiert).
- Aus: Deaktiviert eine zuvor definierte Verschiebungs-Map.
- Mit Muster verknüpfen | Struktur | Spiegelung | Reflexion | Opazität | Durchlässigkeit | Fertig stellen | Diffusität | Schimmer | Klarlack | Anisotrophie – Verwendet die für die Muster-Map definierte Option – Keine, Bild, Gradient oder Prozedur.
- Verknüpfung aufheben: Hiermit können Sie die Verknüpfung der Bump-Map mit der Muster-Map aufheben (nur verfügbar, wenn die Verschiebungs-Map derzeit mit der Muster-Map verknüpft ist).
|
| Normalen-Map
|
Mit dieser Option können Sie eine Normalen-Map für ein Material definieren. Die Map kann einzeln ausgewählt werden oder über das Optionsmenü mit einer anderen Map verknüpft werden.
Bei einer Normalen-Map wird die Flächennormale eines Polygons vollständig von einem Bild definiert. Ähnlich wie bei der Struktur-Map "stört" eine Normalen-Map die Flächennormale. Normalen-Maps ersetzen die Flächennormale an jedem Punkt auf der Fläche. Dadurch können untere Polygonmodelle dazu verwendet werden, das Detail der Flächennormale beizubehalten, so als ob ein komplexeres Modell verwendet würde. Dies ist in den Bildern unten zu sehen, bei denen das Bild rechts aufgrund der Normalen-Map eine bessere Schattendefinition hat als das Bild links. Dies gilt besonders für Flächen mit niedriger Verschiebung.
|
| Schimmer-Symbol
|
Sie können eine Schimmerfarbe festlegen oder Schimmer mit anderen Einstellungen verknüpfen.
- Mit Diffusität verknüpfen: Verknüpft Schimmerfarbe mit der Basisfarbe/-Map.
- Mit Spiegelung verknüpfen: Verknüpft Schimmerfarbe mit Spiegelungseinstellungen.
- Farbzuordnung: Die Schimmerfarbe wird durch eine Farb-Map definiert. Klicken Sie auf das Symbol, um die Farb-Map auszuwählen oder zu bearbeiten.
- Benutzerdefiniert: Sie können eine Schimmerfarbe auswählen, die im Symbol angezeigt wird. Klicken Sie auf das Symbol, um die benutzerdefinierte Farbe auszuwählen oder zu bearbeiten.
|
| Schimmer
|
Definiert die Lichtmenge, die das Material scheinbar ausstrahlt. Dieser Wert steigert das allgemeine Reflexionsvermögen der Materials unabhängig von der einfallenden Lichtmenge.
Klicken Sie rechts auf die Schaltfläche im Optionsmenü, um den gewünschten Wert aus einem Wertebereich für häufig verwendete Licht abstrahlende Objekte auszuwählen.
|
| Schimmer-Map (Symbol)
|
Ermöglicht die Auswahl einer Schimmer-Map für das Material. Dei Schimmer-Map kann auch verknüpft sein mit den
Die Pixel in einer Schimmer-Map geben den Schimmeranteil bis zu 100 % an, der an diesem Punkt von der Fläche abgegeben wird. Hierbei wird der im Material definierte Schimmerwert verwendet. Im folgenden Beispielbild ist die Schimmer-Map ein weißer Hintergrund (100 % Schimmerwert) mit schwarzer Beschriftung und Rahmen.

Beispiel, bei dem eine Schimmer-Map mit weißem Hintergrund (100 % Schimmerwert) mit schwarzer Beschriftung und Rahmen verwendet wird.
|
| Vorschau
|
Enthält Steuerelemente zur Darstellung einer Vorschau des Materials, das definiert/bearbeitet wird.
|