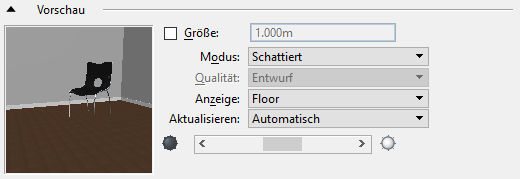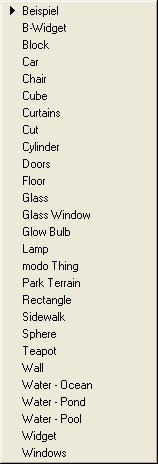| In Ansichten darstellen
|
(Nur wenn für die Ansichten der "Anzeigemodus 'Kontinuierlich'" ausgewählt wurde) Bei aktivierter Option wird bei einer Änderung der Materialdefinition das Material in der bzw. den Ansichten entsprechend aktualisiert.
|
| Größe
|
Dieses Feld ist nicht verfügbar, wenn mit dem Material keine Maps verknüpft sind bzw. wenn im Map-Editor das Feld "Einheiten" für die Muster-/Bump-Map auf "Fläche" eingestellt ist.
Wenn die Option aktiviert ist, können Sie hier die Größe des Beispielobjekts im Materialvorschaufenster in Haupteinheiten definieren.
Ist diese Option deaktiviert, bestimmt das System eine für die mit dem Material verknüpften Maps passende Größe.
|
| Modus
|
Legt fest, mit welcher Methode das Beispielmaterial im Vorschaufenster gerendert werden soll.
- Sichtbare Kante
- Ausgefüllte, sichtbare Kante
- Schattiert
- Vue
- Vue PathTrace
|
| Qualität
|
(Nur bei Modus "Vue" oder "Vue PathTrace") Legt die Qualitätseinstellungen für die Render-Vorschau fest.
- Entwurf: Rendert die Vorschau mit der angegebenen Anzahl von Mustern und den Qualitätseinstellungen in den ausgewählten Rendering-Einstellungen.
- Final: Rendert die Vorschau in nahezu der gleichen Qualität wie das finale Bild (jedoch mit niedrigerer Auflösung).
|
| Darstellung
|
Legt fest, mittels welcher Objektform oder welchem Objekttyp das Material im Vorschaufenster dargestellt wird.
Das System sucht nach einer gespeicherten Ansicht, zuerst mit dem Palettennamensuffix und dann ohne. Beispiele für eine Palette sind in gespeicherten Ansichten mit Namen im Format $preview$paletteName$exampleName enthalten.
Wenn beispielweise "Name" ausgelassen wird, wird er in der Beispielliste als "Beispiel" aufgeführt. Für eine Palette mit dem Namen "Holz" sind alle folgenden Syntaxen gleich und würden als "Beispiel" angezeigt.
- $preview$Woods
- $preview$Woods$
-
$preview$Woods$Example
Um mehrere Beispiele für eine Palette zu verwenden, ist für jedes weitere Beispiel nach dem ersten Beispiel eine eindeutige Zahl erforderlich. Beispiel:
-
$preview$Woods$
-
$preview$Woods$1Bench
-
$preview$Woods$2Door
Um Beispiele zu geben, die für alle Paletten verwendet werden, lassen Sie den Palettennamen weg. Beispiel:
- $preview$$100Torus
- $preview$$101Window
Dies ermöglicht die Erstellung von Beispielen speziell für den Paletteninhalt. Zum Beispiel kann die Vorhang-Palette den Vorhangstoff als Vorhänge in einem Beispielfenster anzeigen.
Gespeicherte Beispielansichten sollten auf ein eindeutiges Modell innerhalb von DGNLib verweisen. Innerhalb dieses Modells sollte jede Geometrie, die Sie mit dem Vorschaumaterial anzeigen wollen, mit der Material-""Vorschau"" verknüpft sein. Wenn das Beispiel in einer Vorschau angezeigt wird, wird die Geometrie mit anderen Materialen im "Ist"-Zustand angezeigt, und Geometrie mit verknüpfter "Vorschau" wird mit dem momentan ausgewählten Material angezeigt.
- Beispiel: Bei fehlender Festlegung durch einen Palettennamen wird von der Option "Beispielanzeige" das Volumenelementmodell "widget3" verwendet, das für die Erstellung einer großen Vielfalt an Materialien nützlich ist. Verwendet die Festansicht "$preview$".
- B-Widget: Material wird auf einem Widget mit dem als Kugel ausgeschnittenen Bentley-Logo angezeigt. Verwendet das Widget mit der Festansicht "$preview$$0B".
- Block: Das Material wird auf einem Volumenelement-Modell eines Schneideblocks angezeigt und ist für das Erstellen einer Vielzahl von Materialien, insbesondere Stein, Ziegel und Beton, nützlich. Verwendet die Festansicht "$preview$$01Block".
- Auto: Material wird auf der Karosserie eines Autos angezeigt und ist für das Prüfen von Automobilfarben nützlich. Verwendet die Festansicht "$preview$$02Car".
- Stuhl: Material wird auf einem Stuhlmodell dargestellt und eine Vorschau auf den Kissen realisiert. Für das Erstellen von Gewebematerialien nützlich. Verwendet die Festansicht "$preview$$03Chair".
- Würfel: Material wird auf einem quadratischen Volumenelement angezeigt, das für eine Reihe von nicht spiegelnden Materialien nützlich ist. Verwendet die Festansicht "$preview$$04Cube".
- Vorhänge: Material wird auf Fenstervorhängen dargestellt, was für Drapier-, Vorhang- und Gewebematerialien nützlich ist. Verwendet die Festansicht "$preview$$05Curtains".
- Ausschnitt: Material wird auf einem ausgeschnittenen Volumenelement dargestellt und ist für das Erstellen von ausgeschnittenen Materialien nützlich. Verwendet die Festansicht "$preview$$06Cut".
- Zylinder: Material wird auf einem zylinderförmigen Volumenelement angezeigt, das für eine Reihe von Materialien nützlich ist. Verwendet die Festansicht "$preview$$07Cylinder".
- Türen: Material wird auf einem Polygon in einer Szene dargestellt, in der das verwendete Polygon eine Tür darstellt. Für das Erstellen von texturbasierten Türmaterialien nützlich. Verwendet die Festansicht "$preview$$08Doors".
- Boden: Material wird auf einem Polygon in einer Szene dargestellt, in der das verwendete Polygon den Boden darstellt. Es ist für das Definieren von verschiedenen Bodenbelagmaterialien wie Holz, Kachel oder Teppich nützlich. Verwendet die Festansicht "$preview$$09Floor".
- Glas: Material wird auf einem Modell einer Glastrophäe angezeigt. Dies ist nützlich für die Erstellung transparenter, refelektierender und lichtbrechender Materialien. Verwendet die Festansicht "$preview$$10Glass".
- Glasfenster: Material wird auf einem Polygon in einer Szene dargestellt, in der das Polygon Fenster in der Ecke eines Gebäudes darstellt. Es ist für das Definieren von verschiedenen Glasmaterialien für Gebäude nützlich. Verwendet die Festansicht "$preview$$11Glass Window".
- Glühbirne: Material wird auf einem Modell einer Glühlampe angezeigt. Dies ist nützlich für die Definition leuchtender "Glühmaterialien". Verwendet die Festansicht "$preview$$12Glow Bulb".
- Lampe: Material wird auf einem Modell eines Lampenschirms angezeigt und ist für die Definition von Lampenschirmmaterialien nützlich. Verwendet die Festansicht "$preview$$13Lamp".
- Modo-Ding: Material wird auf einem Modell dargestellt, das eine Nachbildung des Modo-Materialwidgets ist und für das Definieren einer großen Vielfalt an Materialien nützlich ist. Verwendet die Festansicht "$preview$$14Modo Thing".
- Park-Gelände: Material wird auf einer B-Spline-Fläche mit einer Parkbank für die Skalierung dargestellt und ist für das Definieren von Gras, Schmutz und anderen Geländebedeckungsmaterialien nützlich. Verwendet die Festansicht "$preview$$15Park Terrain".
- Rechteck: Material wird auf einer rechteckigen Fläche angezeigt. Dies ist nützlich für die Erstellung texturbasierter Materialien. Verwendet die Festansicht "$preview$$16Rectangle".
- Bürgersteig: Material wird auf einem Polygon in einer Szene dargestellt, in der das Polygon einen kleinen Bereich des Betons mit einem Hydranten für die Skalierung darstellt. Es ist für das Definieren von verschiedenen Materialien wie Beton, Straßendeckmaterial und auch Haar-basiertem Gras nützlich. Verwendet die Festansicht "$preview$$17Sidewalk".
- Kugel: Material wird auf einem sphärischen Volumenelement dargestellt und ist für das Erstellen einer Vielzahl von Materialien, insbesondere refklektierender, lichtbrechender und spiegelnder Materialien nützlich. Verwendet die Festansicht "$preview$$18Sphere".
- Teekanne: Material wird auf einem Modell einer Teekanne angezeigt. Dies ist nützlich für die Erstellung einer Vielzahl an Materialien. Verwendet die Festansicht "$preview$$19Teapot".
- Wand: Material wird auf Polygonen dargestellt, die Wände in einer Szene mit einem für die Skalierung hinzugefügten Stuhl bilden. Ist für das Erstellen einer Vielzahl von Materialien wie z.B. Farben, Stuck, Ziegel, Stein usw. nützlich. Verwendet die Festansicht $preview$$20Wall.
- Wasser – Ozean: Material wird auf einem Volumenelement dargestellt, das den Ozean mit einem Sandstrand darstellt und für das Erstellen von reflektierenden und lichtbrechenden Wassermaterialien nützlich ist. Verwendet die Festansicht "$preview$$21Water-Ocean".
- Wasser – Teich: Material wird auf einem Volumenelement dargestellt, das Wasser in einem Teich mit einem Dock für die Skalierung darstellt und für das Erstellen von reflektierenden und brechenden Wassermaterialien nützlich ist. Verwendet die Festansicht "$preview$$22Water-Pond".
- Wasser – Pool: Material wird auf einem Volumenelement dargestellt, das Wasser in einem Swimmingpool darstellt und für das Erstellen von reflektierenden und brechenden Wassermaterialien nützlich ist. Verwendet die Festansicht "$preview$$23Water-Pool".
- Widget: Material wird auf einem Volumenelementmodell "widget3" dargestellt und ist für das Erstellen einer großen Vielfalt von Materialien nützlich (dies ist auch das Standardbeispiel, wenn kein Palettenname definiert ist). Verwendet die Festansicht "$preview$$24Widget".
- Fenster: Material wird auf Polygonen in einer Szene dargestellt, in der die Polygone Fenster in der Ecke eines Gebäudes darstellen, und ist für das Definieren von Textur-basierten Fenstermaterialien nützlich. Verwendet die Festansicht "$preview$$25Windows".
Bemerkung: Die Modelle für die Vorschau von Standardmaterialien sind alle gespeichert unter ..\System\Material\Bentley_MaterialWidgets.dgnlib.
|
| Aktualisieren
|
Listenfeld, das die Auswahl des Aktualisierungszeitpunkts für die Vorschau ermöglicht.
- Automatisch: Die Vorschau wird nach jeder Änderung am Material automatisch aktualisiert.
- Manuell: Die Vorschau wird nur aktualisiert, wenn Sie in das Vorschaufenster klicken. Hierdurch lassen sich mehrere Änderungen an einem Material vornehmen, ohne dass man warten muss, bis die Vorschau nach jeder einzelnen Änderung aktualisiert wird.
|
| Helligkeitsschieberegler
|
Mit dem Schiebergler können Sie das Bild in der Materialvorschau interaktiv aufhellen oder abdunkeln.
|
| Trennbare Vorschaufenster
|
Mit einem Doppelklick auf das Vorschaufenster wird ein in der Größe veränderbares Fenster geöffnet, in dem die Vorschau angezeigt wird. Es enthält den Helligkeitsregler sowie Anzeige- und Größeneinstellungen. Der Name des Materials wird in der Titelleiste angegeben. Wenn dieses Fenster geöffnet ist, wird die ursprüngliche Ansicht entfernt. Wenn Sie das separate Fenster schließen, wird die Vorschau wieder im ursprünglichen Vorschaufenster angezeigt.
Wenn Sie ein Material bearbeiten, wird ein neues Vorschaubild, welches das aktuelle Material zeigt, gerendert und gespeichert. Diese Darstellung wird innerhalb der DGN-Datei für lokale Materialien und in einer .PAL_PREVIEWS-Datei für externe Paletten gespeichert.
|