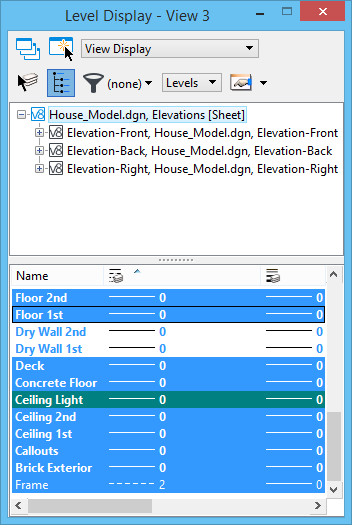| Apply To Open Views
|
If on, targets the open views for level display settings
adjustment.
|
| Apply to Selected View
|
If on, targets the selected view for level display settings
adjustment.
|
| level display setting (option menu)
|
Sets the level display for this dialog.
Turning on or off View Display, Global Display,
Global Freeze (for DGN files), or Viewport Freeze (for DWG files) is the same
as thawing or freezing levels, with one difference. These settings determine
whether any cells or references placed on that level will be or will not be
displayed.
- For attached
references created prior to
MicroStation
V8i
(SELECTseries 1) — If View Display is off, or if Global Freeze or Viewport
Freeze is on for the level on which the reference is placed, elements in the
reference are not displayed.
- For attached
references created in
MicroStation
V8i
(SELECTseries 1) or later — If View Display or Global Display is off, or if
Global Freeze or Viewport Freeze is on for the level on which the reference is
placed, elements in the reference are not displayed.
- View Display —
Changes in the level display affect the chosen view in the active model or the
level set by
CAPABILITY_LEVELS_VIEWDISPLAY.
- Global Display —
Changes in the level display affect all views in all models in the open file.
- Global Freeze —
(DGN files only) Indicates whether the level is frozen. If frozen, elements on
the level are not displayed and cannot be printed.
AutoCAD® XREFs and
layout viewports are always assigned a level, but references to DGNs can also
be assigned to a level set by
CAPABILITY_REFERENCE_ATTACHLEVEL.
- Viewport Freeze —
(DWG files only) Changes in the level display affect all views in only the open
sheet model (DWG layout viewport). When Viewport Freeze is on, elements on the
frozen levels are not displayed and cannot be printed.
CAPABILITY_LEVELS_VPFREEZE sets
the viewport freeze.
|
| Change Level
|
Opens the
Change Level
tool, which is used to the display or locked status of a
level.
|
| Show Target Tree
|
Changes the display of the target tree, which is used to set
the target model for level display settings changes or sets the model as a
target.
|
| List Filter
|
If the Show Level Names or Filters option menu is
set to Levels, sets the Filter — named or defined on-the-fly— applied to level
display
|
| Show Level Names or Filters (option menu)
|
Determines the contents of the list box.
- Filters — Lists
level filters defined in the open file (and in reference attachments if they
are included in the target tree).
- Levels — Lists the
levels in the open file (and in reference attachments if they are selected in
the target tree).
|
| Dialog Settings
|
Pops up the
Level Display Settings dialog, which is
used to set the properties of the Level Display dialog.
|
| Target tree
|
Used to select the target model for level display
settings changes. This tree control enables selection of the active model,
another model in the open DGN file, or an attached reference in the open file
or another file, as the target.
Right-clicking in the target tree area opens up a
pop-up menu with the following options:
- Reference — opens
the References dialog or
Attach Reference dialog.
- Update Levels
- Select All
- Select None
- Invert Selection
- Cut
- Copy
- Paste
- Properties
Note: A dimmed entry
in the tree indicates that the display of that reference is turned off.
|
| Levels (list box)
|
Lists the levels (or filters if Show Level Names or
Filters is set to Filters) in the target model.
Right-clicking the title of the list box brings up a
pop-up menu with the following options:
-
Save Layout
- Name – displays the
name of the level.
- Library — shows
whether the level was imported from a library.
- Number
- Description
- File in which it
resides
- Logical — either
Master (for the open DGN file) or the reference Logical name.
- Color – indicates
either the ByLevel or Override color, depending on the value of the symbology
in the Level Manager dialog.
- Style – indicates
either the ByLevel or Override style, depending on the value of the symbology
in the Level Manager dialog.
- Weight – indicates
either the ByLevel or Override weight, depending on the value of the symbology
in the Level Manager dialog.
- Material –
indicates either the ByLevel or Override material, depending on the value of
the symbology in the Level Manager dialog.
- Lock — indicates
whether the level is locked. If locked, you cannot manipulate or modify its
existing elements. However, you can copy elements on locked levels. You can
click in the Lock column to change the level's Lock setting.
- Plot — indicates
whether elements on the level can be printed.
- Used — shows
whether the level is used in it references.
- Elements — lists
the number of elements on the level.
- New Level—
indicates whether the specified level is new.
- Show All
- List – opens the
Show/Hide Tools option box, which allows you to turn display options on and
off.
- Restore Defaults
Right-clicking on a level in the list box, pops up
the following options.
- Set Active - Sets
the selected (highlighted) level to the active level in the active model.
- Jump to Active Level - Takes you
to the active level. This is particularly useful when working with a large
number of levels because it eliminates the need to scroll through the level
list to find the active level.
- Create Display
Set - Creates a displayset.
- All On - Turns on
all levels in the file (and attached references if they are included in the
Target field).
- All Off - Turns off
all levels in the file (and attached references if they are included in the
Target field).
- Invert On/Off -
Selects all unselected levels and deselects all selected levels listed in the
dialog.
- Off By Element -
Opens the
Change Level tool in Display Off mode.
- All Except Element -
Opens the
Change Level tool in Display Only mode.
- Save Filter - If Show Level
Names or Filters is set to Levels, and if List Filter is set to Untitled, All
Levels, or a filter is select from the Filter List, the filter row appears
allowing you to create an on-the-fly filter. Clicking
Save Filter opens the Save Filter dialog
for saving and naming the filter.
- Level Manager -
Opens the
Level Manager dialog.
|
 Used to turn on and
turn off levels in a model.
Also used to apply filters created in the Level Manager dialog to a model.
Used to turn on and
turn off levels in a model.
Also used to apply filters created in the Level Manager dialog to a model.