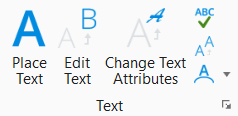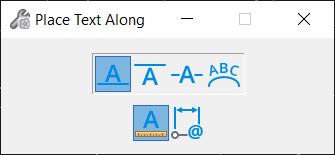Place Text Along
 Used to place text relative to line segment (line element or segment of a line string, shape, or multi-line).
Used to place text relative to line segment (line element or segment of a line string, shape, or multi-line).
You can access this tool from the following:
| Setting | Description |
|---|---|
| Above Element | Above a line segment (line element or segment of a line string, shape, or multi-line) at the active text settings at the same angle as the segment at a distance equal to the Active Line Spacing. |
| Below Element | Below a line segment (line element or segment of a line string, shape, or multi-line) at the active text settings at the same angle as the line segment at a distance equal to the Active Line Spacing. |
| On Element | On a line or segment of a line string, shape, B-spline curve, or multi-line at the active text settings. |
| Along Element | Along — above or below — an element (curve, B-spline curve, arc, ellipse, line, line string, or shape). Each character is placed as a single text element that is a component of a graphic group. The characters are placed at the active text settings at a distance equal to the Active Line Spacing. |
| Annotation Scale Lock |
Sets the Annotation Scale
Lock. When this lock is on, the annotation scale is applied to the text that is placed in the model. By default, the annotation scale is taken from the model's Annotation Scale setting. You can change it only in the model's properties in the Properties dialog. The exception is when the model's Propagate Annotation Scale property is off. In that case, the annotation scale can be controlled independently for each element via its properties. |
| Enable to create relative associations to elements | Establishes a relative association with the element to which the text is associated. If the associated element is moved, the text is automatically moved accordingly. |