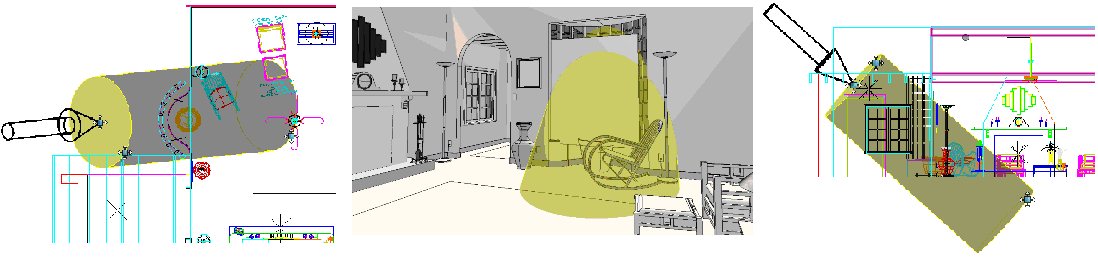Lighting Setups
When you have a model that contains numerous light sources, and you would like to view different lighting setups, you can do this via the Light Manager.
Creating Lighting Setups
The Light Manager dialog lets you create, manipulate and save lighting setups. For example, you can select a number of lights and turn them on/off collectively. As well, you can turn on/off lighting setups in references. Where you have a scenario that you would like to recall, you can save it as a light setup. Typically, this might be to have an image with normal lighting, and another with only security lighting. Rather than having to modify the light sources each time, you can create two light setups that will configure the lighting for you.
On the icon bar of the Light Manager dialog are tools to select, create, copy and delete a light setup. The currently selected setup is named in the title bar of the dialog. Light setups are automatically saved so there is no save setup button required. Light setups are included in the undo system so performing an undo reverts to the last saved setup state.
Predefined Light Sources
You can create predefined light sources that you may then select via the Place Light tool. When you have predefined light sources available, the tool's Name field is replaced with a combo box, whose drop-down list contains all of the predefined lights of that type. When you select a predefined light from the drop-down list, the settings for that light replace the values in the dialog. You then can adjust these settings as required, prior to placing the light source.
Delivered with the product is a selection of predefined light sources, present in the DGN file "lightlist.dgn." This DGN file is placed in the MicroStation's program directory's ..\Default\Cell\ folder. The location of this, and any other DGN containing predefined lights, is defined by the configuration variable MS_LIGHTLIST, which initially is defined to $(_USTN_SYSTEMROOT)cell/lightlist.dgn. You can use any DGN file in any location and simply add the file to the MS_LIGHTLIST configuration variable.
You can create a list of predefined light sources as follows:
- Create a new DGN file.
- Use the standard Place Light tool to place any number of lights, with the desired settings, anywhere in the DGN file. For maximum efficiency, it is highly recommended that no other elements are placed in these DGN files (other than the light sources).
The Light Manager dialog lets you create, for future use, lighting setups with the lights in the model. You can create setups that have different light states, such as on/off or changes in intensity (dimming), or with the same lights having different settings such as the difference between day and night conditions.
Volume Effects
For Point, Spot, Directional, and Solar lighting, you can add volume effects to your renderings. This is the effect seen when light passes through particles, such as dust. Volume light effect settings control the limits and the visibility of the effects, when Volume Effects is enabled for the light source.
When using volume lighting effects, you can use handles to manipulate the area of volume that will have the effect. When the Element Selection tool is active and you have the Highlight tool selected in the Light Manager, you can use handles to dynamic manipulate the volume. This is particularly useful for manipulation of Solar light when using volume effect.