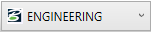Text Editor Icon Bar
Contains the controls in the Text Editor window that modify the text formatting in the editor.
| Setting | Description |
|---|---|
| Text Style | Sets the Active Text Style from a list of all
available text styles.
To
create a new text style, click the Open Text Style Dialog
icon
|
| Open Text Styles Dialog | Opens the Text Styles dialog which is used to create and modify text styles. |
| Revert Style | Removes text style override(s) and resets the style to its previously saved version. |
| Spell Check | Opens the Check Spelling dialog, which is used to spell check the text in the editor. |
| Insert Symbol |
Opens the Symbol Inserter dialog which is used to insert
symbols and create custom symbol lists.
Right-clicking a symbol and selecting Add to Favorites adds the symbol to the Favorite Symbols tab. Commonly used symbols can be inserted directly from the list in the Favorite symbols tab. |
| Insert Favorite |
Allows you to store and reuse commonly used label text. A
favorite can include a text field which is filled based on
the object being labeled.
There are auto-generated favorites that appear when labeling any object that hosts a 'Custom Item'. Clicking the icon opens a window which displays a list of favorites. The search field in the window allows you to search the favorite by its name. |
| Insert Field | Opens the Select Field Type dialog which is used to select the type of field being created. |
| Font | Sets the font for the text in the editor. |
| Font Height | Sets the font height in working units. |
| Text Foreground Color | Sets the color of the text. This control is similar to that used to set the Active Color. |
| Bold | If on, bolds the text in the editor. |
| Italics | If on, italicizes the text in the editor. |
| Underline | If on, underlines the text in the editor. |
| Superscript | If on, places the text as superscript. |
| Subscript | If on, places the text as subscript. |
| Justification | Sets the justification of the text. |

 next to the Text Style option
menu to open the
next to the Text Style option
menu to open the