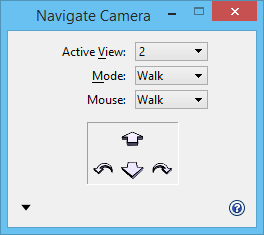Navigate Camera
 (3D only) Used to interactively move or fly through a design using the keyboard and/or the mouse.
(3D only) Used to interactively move or fly through a design using the keyboard and/or the mouse.
When you open the Navigate Camera view control for the first time, it is in Basic Mode. In Basic Mode, navigation options for the keyboard and the mouse are predefined, so you can move through a design immediately, without adjusting any settings. In Advanced Mode, you can change the default navigation options.
When using the mouse to navigate, you can use either of two methods:
- Click and drag — click and hold the button on the mouse as you move it. Release the button to complete the operation.
- One-click operation — click in the view to commence the navigation. Move the mouse as required (without holding down the button), then click again to complete the operation.
In both cases, the scroll wheel can be used to move the camera forward/backward.
The following list contains all the keyboard shortcuts used to control camera movement, speed, and orientation.
| Setting | Description |
|---|---|
| Active View | Sets the view in which to navigate the camera. If you try to navigate in a view which does not have a camera turned on, a warning message displays. Once you dismiss the message, the camera is turned on in parallel projection for that view. |
| Mode | Allows the use of custom keymaps. The navigation option that you choose from this location in the settings window only applies to the keyboard.
|
| Mouse | If on, the mouse is enabled (in addition to the keyboard) for controlling camera movements. If off, only the keyboard is enabled for controlling camera movements. You can assign the same Mode navigation options to the Mouse as you can to the keyboard. |
| Arrow buttons | Clicking these buttons is analogous to pressing the corresponding arrow keys on the keyboard. The arrow buttons change depending on the navigation option chosen. |
| Show Settings/Hide Settings | Shows/hides the <Shift>, <Ctrl> and <ctrl+Shift> options as well as other settings related to the camera, speeds and view cone. |
| Show Shortcut Keys (?) | Displays the default shortcuts for the keyboard and the mouse. Pressing the <?> key on the keyboard also displays the default shortcuts. |
| Shift key | Allows you to assign a navigation option to the <Shift> key. Once set, you can control the camera using the <shift+arrow> key or <shift+mouse> combination. |
| Ctrl key | Allows you to assign a navigation option to the <Ctrl> key. Once set, you can control the camera using the <ctrl+arrow> key or <ctrl+mouse> combination. |
| Ctrl-Shift | Allows you to assign a navigation option to the <ctrl+Shift> key combination. Once set, you can control the camera using the <ctrl-shift+arrow> key or <ctrl-shift+mouse> combination. |
| Camera Height | If on, lets you key in a value to set the height of the camera above the geometry in the model. When this setting is enabled, the camera moves forward/backward at a constant height above the geometry, rather than in the direction upward or downward that the camera is pointing. |
| Prevent Camera Collision | If on, camera detects collision with elements in its way and stops further movement. |
| Continuous Mouse Movement | If on, mouse movement controls the direction and the speed with which the camera will move/turn. The motion of the camera will continue, even if the mouse is stationary, until you enter a second data point (one click operation), or when you release the mouse button (click and drag operation). If off, mouse movement controls the direction and the amount that the camera will move/turn. The camera moves/turns only when the mouse is moved. |
| Show Edit Handles | If on, displays the edit handles, which allows you to manipulate the camera. |
| Accelerate/Decelerate with mouse | If on, the speed will be scaled based on the distance of the current cursor position to the anchor position of the cursor. If off, the speed is not scaled and the speed value is based on the mode used. |
| Center Anchor Point | If on, centers the anchor point for interactive motion. |
| Display View Cone | If on, displays the orientation of the camera in the non-active views. |
| Fly Speed | Sets the Fly speed from 0 to 100 miles/kilometers per hour. |
| Walk Speed | Sets the Walk speed from 0 to 100 miles/kilometers per hour. |
| Other Speed | Sets the speed from 0 to 100 miles/kilometers per hour for all modes other than Fly and Walk. |
| Default Speeds | Returns the fly and walk speeds to their defaults. |