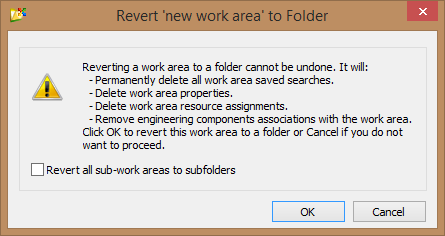Converting Folders to Work Areas / Work Areas to Folders
Another way to create a work area is by selecting a regular folder and converting it into a work area.
To be able to convert a folder into a work area, the following must be true:
- your user setting, , must be on, and
- if you are the owner of the folder you want to convert, you must also have your Read and Write work area/folder security permissions turned on for that folder (Preview Pane > Access Control tab), or
- if you are not the owner of the folder you want to convert, you must also have your Change permissions, Create Subfolders, Delete, Read, and Write work area/folder security permissions turned on for that folder (Preview Pane > Access Control tab)
You can also take a work area and convert it into a regular folder. This will not delete any documents, subfolders, or sub-work areas in the work area, nor will it change any of the folder or document security applied to the folder, but it will remove custom work area attributes, resource assignments, the Saved Searches folder and any saved searches, and component associations.
To be able to convert a work area into a folder, the following must be true:
- the participant's user setting, , must be on
- the participant performing the conversion must have either the Administrator or Leader role, or
- the participant must at least have their Delete, Read, and Write work area/folder security permissions turned on for that work area (Preview Pane > Access Control tab)
To Convert a Folder into a Work Area
- Select a folder.
- Select .
-
When the
Work Area Creation
Wizard
opens, click
Next.
The Define the work area root folder properties page displays, showing the current general properties of the folder. These are the same as those that appear on the General tab of the Folder Properties dialog.
- Either leave the information as is or change it as necessary, then click Next.
- The rest of the procedure is the same as creating a new work area. See Creating a Work Area to complete the procedure.