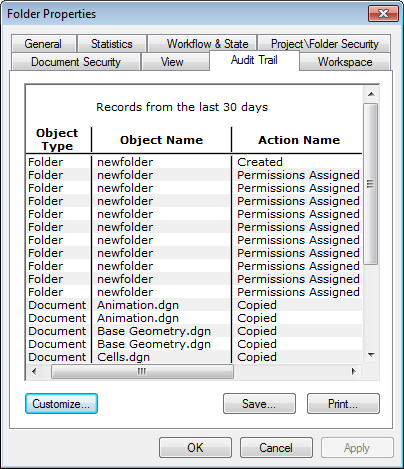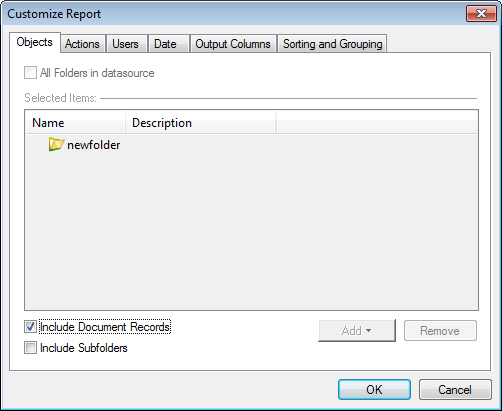Using Work Area or Folder Audit Trail
Audit trail provides you with a list of all activities that have taken place for the selected work area or folder and the documents at the root of that work area or folder. Your administrator determines which activities are recorded, and also whether or not you have permissions to see the audit trail at all.
An audit trail record is created as an action takes place. You can view a folder's audit trail report by selecting the Audit Trail tab on the Properties dialog for the selected work area or folder. You can customize the report, print it, or save it to a file.
To Customize the Folder Audit Trail Report
-
From the Audit Trail tab of the Folder Properties dialog, click Customize.
The Custom Report dialog opens displaying the Objects tab.
- Turn on Include Document Records if you want to include all of the documents within the folder(s) in the report.
- Turn on Include Subfolders if you want to include all subfolders within the folder(s) in the report.
- Click OK.
Tip: For information about using the other tabs in the Customize Report dialog, see Using Document Audit Trail, as the procedures are basically the same for documents as they are for projects and folders.
Note: When customizing the audit trail report for folders, you only have to set the options once in the Customize Report dialog, and it will be applied to all folder audit trail reports you generate, until of course you change the settings on the Customize Report dialog again. The settings on the Customize Report dialog for folder audit trail do not affect the settings on the Customize Report dialog for document audit trail.