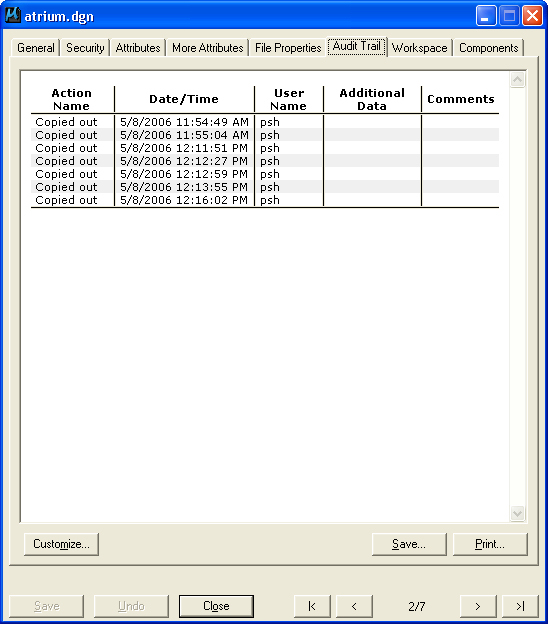Using Document Audit Trail
Document audit trail provides you with a list of all activities that have taken place for the selected document. Your administrator determines which activities are recorded, and also whether or not you have permissions to see the audit trail in general.
An audit trail record is created as an action takes place. You can view a document's audit trail report by selecting the Audit Trail tab on the Document Properties dialog. You can customize the report, print it, or save it to a file.
To Modify the List of Activities to Include in the Report
- From the Audit Trail tab of the Document Properties dialog, click Customize.
-
From the Customize Reports dialog, select the Actions tab.
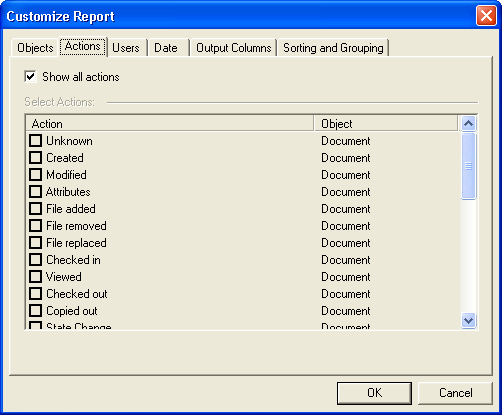
-
Do one of the following:
If you want to include all action types in the report, set the option, Show all actions.
or
If you want to include only specific actions in the report, clear the option, Show all actions, then in the list set each action you want to include.
- Click OK.
To Modify the List of Users To Include in the Report
- From the Audit Trail tab of the Document Properties dialog, click Customize.
-
From the Customize Reports dialog, select the Users tab.
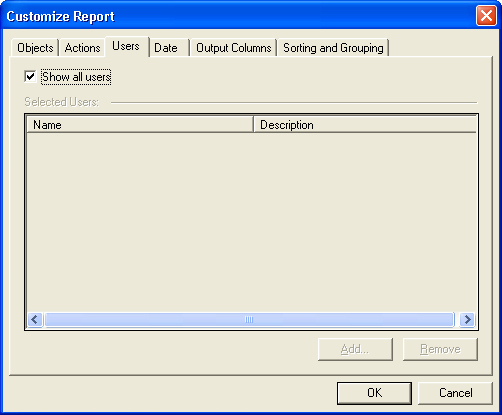
-
Do one of the following:
If you want to include in the report actions caused by all users, set the option, Show all users.
or
If you want to include in the report actions caused by certain users, clear the option, Show all users, then in the list select the user(s) you want to remove and click Remove. To add users to the report, click the Add button.
- Click OK.
To Modify the Date Selection of the Activities To Include in the Report
- From the Audit Trail tab of the Document Properties dialog, click Customize.
-
From the Customize Reports dialog, select the Date tab.
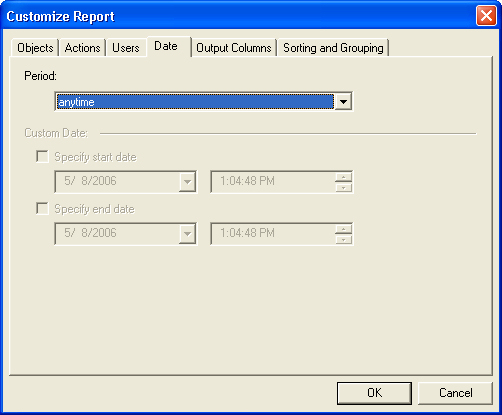
-
From the Period list, select the period of time for which you want activity reported.
The choices are: anytime, custom, yesterday, today, in the last 7 days, last week, this week, last month, and this month. If you select a Period other than custom, skip to step 7.
-
When Period is set to custom, set the option, Specify start date, to specify either the start of a date range or to include only actions that have a start date equal to or later than the specified date.
The Start date and Start time fields are activated.
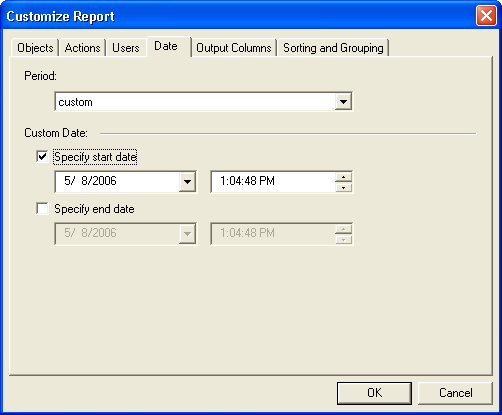
-
Now set the option, Specify end date, to specify either the end of the date range or to include only actions that have an end date equal to or earlier than the specified date.
The Start date and Start time fields are activated.
- In the End date field, type the action end date.
- In the End time field, type the action end time.
- Click OK.
To Modify the Report Layout
- From the Audit Trail tab of the Document Properties dialog, click Customize.
-
From the Customize Reports dialog, select the Output Columns tab.
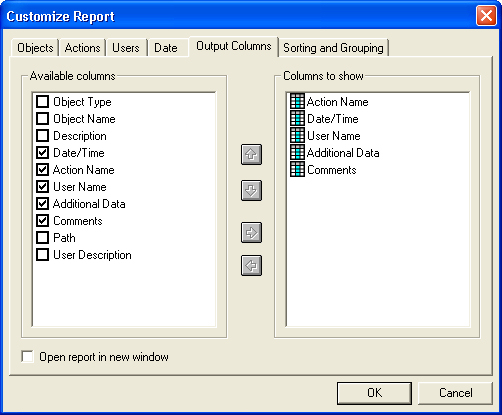
-
In the Available columns list, set the check box for each column you want to include in the report, and click the right arrow button.
The selected columns are added to the Columns to show list.
-
In the Columns to show list, select any columns you do not want to include in the report, and click the left arrow button.
The selected columns are removed from the Columns to show list.
- In the Columns to show list, change the order of the columns as necessary by selecting a column and clicking the up or down arrow.
- Set the option, Open report in new window, if you want to view the report in a separate, full-screen window. You can re-size the new window as needed.
- Click OK.
To Modify How the Report is Sorted and Grouped
- From the Audit Trail tab of the Document Properties dialog, click Customize.
-
From the Customize Reports dialog, select the Sorting and Grouping tab.
You can use the options on this tab to group and sort actions by specific criteria.
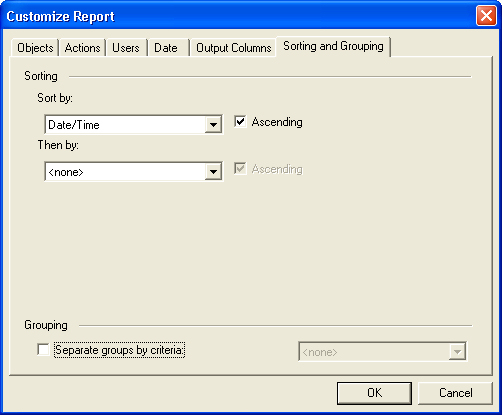
- In the Sort by list, select the criteria for the first or highest level of sorting, then set the Ascending option if you want the actions sorted in ascending order. For example, if you select Object Type, all records with the same document name are sorted together in ascending order (lowest to highest).
- If you want to sort the records further, in the Then by list, select the criteria for the second level of sorting, then set the Ascending option if you want the actions sorted in ascending order. For example, if you select Action Name, all records with the same Action Name are sorted first by the Object Type, then by the Action Name.
-
If you want to sort the records down to a third level, in the second Then by list, select the criteria for the third level of sorting, then set the Ascending option if you want the actions sorted in ascending order. For example, if you select User Name, all records with the same Object Type will be sorted first by the document name, then by the Action Name, and finally by the User Name.
If you want to sort the records by additional criteria, repeat step 4 for each additional sorting criteria.
-
Set the option, Separate groups by criteria, if you want a blank line between each group.
The Separate groups by criteria list is activated.
- From the Separate groups by criteria list, select the criteria for grouping.
- Click OK.