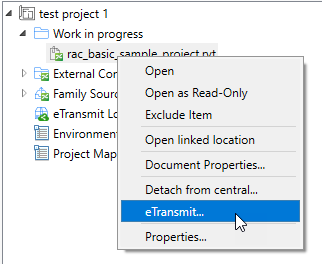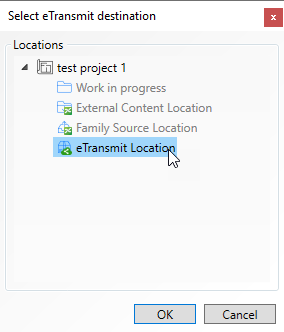eTransmitting
Advanced integration lets you use eTransmit for Revit to save a copy of a Revit project file (RVT) in the project to an eTransmit location or to a backup location. eTransmit will save the selected Revit project file along with its links to the destination folder specified in the selected eTransmit location or backup location, which can be on the local file system, in a ProjectWise datasource, or in the ProjectWise Share portal of a ProjectWise project.
- Make sure you have already:
- installed eTransmit for Revit
- added at least one eTransmit location or backup location to this project (see Adding Locations to Projects)
- added at least one Revit project file (RVT) to the Work in progress location (or any working location) in this project (see Adding and Associating Revit Files to the Project)
- If the document you want to
eTransmit is open, close it now.
You cannot use the eTransmit command on a document that is currently open in Revit (eTransmit requires that all open models be closed).
- Open your project in the ProjectWise browser.
- Expand the working location that contains a link to the file you want to eTransmit.
- Right-click the RVT file and
select
eTransmit.
The Select eTransmit destination dialog opens.
Any eTransmit location and/or backup location in this project will be enabled for selection, and the other locations in the project will be grayed out and disabled from selection.
- Select an eTransmit location
or backup location from the list and click
OK.
The eTransmit dialog opens.
The Save model to field shows the destination folder where a copy of the Revit file will be sent to, as defined by the eTransmit location or backup location you selected in the previous step.
- Adjust the eTransmit settings as needed.
- Click Transmit model at the bottom of the dialog.
- When the confirmation dialog opens, click OK.
A copy of the selected Revit project file, and a copy of each linked document, is saved to the destination folder defined by the selected eTransmit location or backup location.
Overwriting Documents or Creating New Versions When eTransmitting
If you are eTransmitting a document and a document having the same file name already exists in the destination folder, select whether you want to overwrite the existing document or create a new version of the document.
If you select Create Version and the destination folder is a folder in ProjectWise, then a new version is created using standard ProjectWise versioning rules. The newly eTransmitted document becomes the active version, and the previous active version becomes a non-active version. In the ProjectWise browser, under the location, the active version of a document is shown as plain text, and the non-active versions are shown in italic text.
If you select Create Version and the destination folder is a folder in ProjectWise Share or on the file system, then eTransmit creates a new copy of the file with the same base name and with a number appended to the name. For example, if there was already a file in the folder called rst_advanced_sample_project.rvt, then a new file is created called rst_advanced_sample_project(1).rvt.