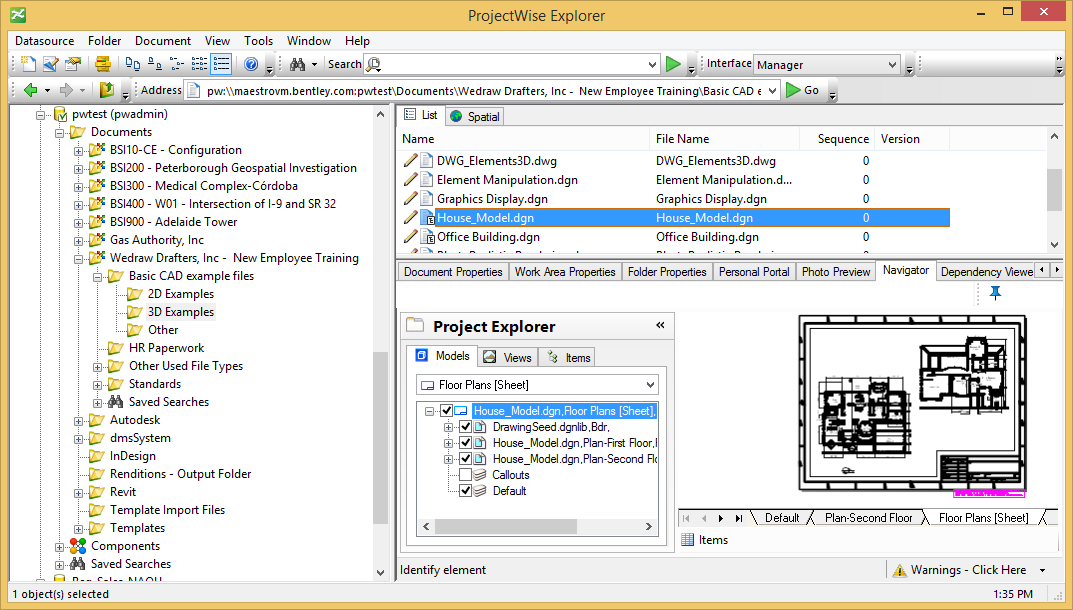ProjectWise Explorer Window Layout
The ProjectWise Explorer window has two main sections, the datasource list on the left, and the document list on the right. The datasource list displays all of the datasources whose servers are detected and running. Once logged in to a datasource, a Documents and a Saved Searches folder displays under that datasource. Depending on your user settings, a User folder may also display under the datasource for you to create custom folders in. If there are engineering components stored in your datasource, you will also see a Components folder under the datasource.
Click the "+" symbol to the left of the Documents root folder to expand the list of folders in the selected datasource. When you select a folder, the folder's documents display in the document list.
In the datasource list there may also be additional icons displayed, for example Custom Folders and Message Folders (the message folders display as the user who is logged into the datasource).
When is on, a preview pane displays below the document list when a document, folder, or work area is selected, displaying properties of the selected item.
Other features of the ProjectWise Explorer window include a menu bar and several toolbars which are docked, by default, below the menu bar. A check mark next to a toolbar on the View menu means that toolbar is open in ProjectWise Explorer. The Address toolbar displays the full folder path in the datasource to and including the selected document or folder.
The tasks you can perform in ProjectWise Explorer can be initiated from either an item on the menu bar, or through the Standard toolbar. For quick access, you can right-click any item in the datasource list or document list and select items from the menu that appears. Items on right-click menus correspond to items on the menu bar, or in one of the toolbars.
Depending on your view preference, you can change the way items display in the document list.