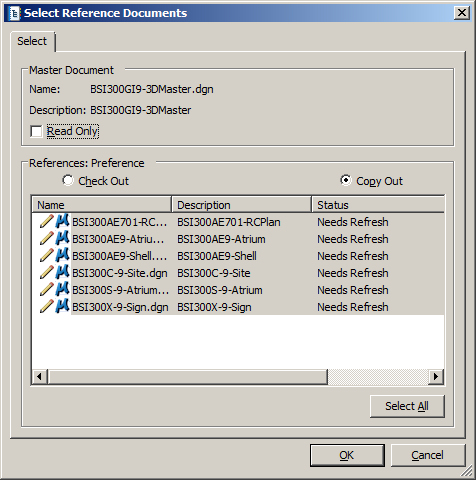Opening the Master Document of a Logical Set
You open the master document of a logical set from ProjectWise Explorer just like any other document. While the master document is being opened, ProjectWise either copies out all of the master document's attachments automatically, or depending on user and datasource settings you may be prompted to make further choices about what ProjectWise should do with the attachments.
Open a Master Document and Select Which References to Check Out or Copy Out
If your user setting is on, then when you open a master document you will be prompted to select which reference documents you want to download, and whether you want to check out or copy out the selected documents. Follow the steps below for opening a master document when that user setting is turned on.
- Select the master document of a logical set.
- Select
.
The Select Reference Documents dialog opens for you to specify whether you want to check out or copy out some, all, or none of the master document's references.
The Status column shows if the local copy of the file in your working directory matches the copy of the file on the server ("Up to date") or if the local copy needs to be updated ("Needs Refresh").
-
To check out the master document, turn off Read Only, and then in the References list, select the individual references you want to download along with the master document (or click Select All to select all documents listed) and specify whether you want to Check Out or Copy Out the selected references.
or
To open the master document as read-only, turn on Read Only. Turning on Read Only automatically forces all the documents in the References list to be copied out.
- Click
OK.
The master document opens in the associated application, and the selected reference documents are downloaded accordingly.
Open a Master Document and Change Reference Versions
Your administrator may have turned on a datasource setting that prompts you, before the master document opens, to update the versions of primary reference documents attached to the master document, if newer versions exist. Follow the steps below as needed. Note that Revit does not allow links to be changed in this way. If this datasource setting is on and you try to open a Revit file that has links that have newer versions, you will receive a message that you must use Revit's Manage Links dialog, if you want to update the version of the link being used.
- Select the master document of a logical set.
- Select
.
If the primary references of the master document are all active versions, then the master document opens as usual.
If one or more primary references of the master document are non-active versions, then the Reference Version Manager dialog opens first. Here you can choose to update some, all, or none of the reference versions, and then open the master document. Only the references that have newer versions display in the list.
- Select a reference document in the list.
- To update the master
document to use the active version of the selected reference document, click
Switch to Active Version.
or
To update the master document to use some other non-active version of the selected reference document, click Select Version. In the Select Document Version dialog, select the version you want to attach to the master document and click OK.
- To update the master
document to use the specified versions, select all of the references you have
changed and click
Save & Continue.
or
If you want to open the master document without changing any reference versions, even if you have made changes, click Discard & Continue.
- What happens next depends
on whether your user setting,
,
is on or off:
If ON — then the Select Reference Documents dialog opens for you to select which reference documents you want to check out or copy out. See Open a Master Document and Select Which References to Check Out or Copy Out (above).
If OFF — then the master document opens using the specified versions of the reference documents, and those reference documents are automatically copied out.