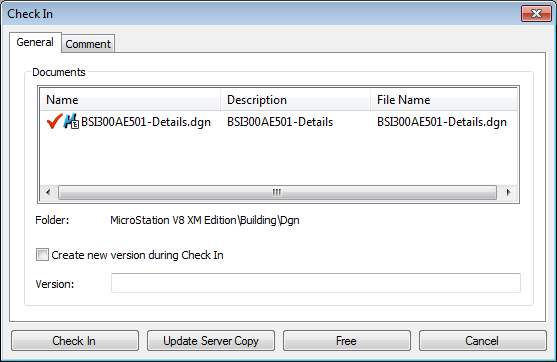Checking In Documents from MicroStation
To check in a document you must first close the document. Operations that will close the open document and prompt for check-in include:
- — After the new document is created, you are prompted to check in the previous document; once checked in, the new document opens.
- — After the new document is created, you are prompted to check in the previous document; once checked in, the new document opens.
- — After selecting another document to open, you are prompted to check in the previous document; once checked in, the selected document opens.
- — The open document is closed and you are prompted to check it in; once checked in, you can select another document to open or exit MicroStation.
- — The open document is closed and you are prompted to check it in; once checked in, MicroStation exits.
From the Check In dialog you can either check in, update the server copy of, or free the previous document, or you can simply click Cancel to close the previous document without performing any action on it.
Tip: If you want your DGN documents to be checked in automatically (without opening the Check In dialog) upon closing them in integrated MicroStation, uncomment the PW_CHECKINOPT variable in your mcm.user.cfg file and set the value to 1. Note that if this variable is set and audit trail is configured to prompt you for comments upon check in, then an audit trail dialog will still open for you to enter your change comments, whenever you close checked out documents.
To Check In a Document from MicroStation When Prompted
To Update the Server Copy of a Document That Is Checked Out and Open in MicroStation
- Check out and open a MicroStation document from ProjectWise.
- Edit the document.
-
In MicroStation select
.
The server copy of the document is replaced by your local copy of the document, and the document remains checked out and open in MicroStation. MicroStation's status bar reads, "Document server copy updated successfully."