Working with Link Sets in MicroStation
Selecting the Correct Link Set Source
Link sets come from one of three sources: configured DGN libraries, the active file, or the selected file. When you are using Project Explorer in MicroStation to check out link sets and DGN files containing link sets, it is important that you select the correct source in the Link Sets dialog.
-
Selected File — If you plan to change a link set, it is easiest to use Selected File as the source of your link set. After you select a DGN file and check it out, the Check In icon in the Link Sets dialog is available. You can check in changes to the link set or update the server copy at any time.
-
Active File — If you want to check out a link set but do not need to save any changes to it until you check in the DGN file or update the server copy, you can use Active File as the source of your link set. Note that the Check In icon in the Link Sets dialog is gray and is unavailable. When you are using link sets in the active file, you cannot check in changes to the link set at this point because the link set resides in the open DGN file, which is not being checked in yet. If you make changes to a link set in the active file, they cannot be saved until you select File > Update Server Copy or check in the DGN file.
-
Configured Libraries — If this is the source of your link set, you will be unable to modify the link set at this point. This functionality is the same as if you were using only MicroStation to open the link set.
Checking Out and Checking In Link Sets
When you are in integrated MicroStation, a Check In / Check Out icon appears on the Link Sets dialog. When the icon displays a blue upward arrow, you can either check in or update the server copy of the link set document when you have made changes to it. When the icon displays a green downward arrow, you can either check out or refresh the local copy of the link set document. The following are all the situations which cause this icon to display and activate, and how it can be used:
-
If you have the link set's DGN document checked out, a blue upward arrow (Check In icon) appears. Clicking the small arrow to the right of this icon lets you select whether to check in the DGN document or to just update the server copy and keep the document checked out.
Link Sets dialog with Check In icon
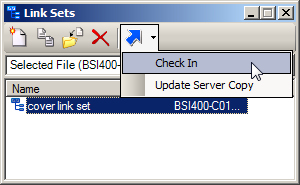
-
If you have the link set's DGN document open and someone else has checked it out and made changes to it, a green downward arrow (Check Out icon) appears. Clicking the small arrow on the right side of this icon lets you check out the DGN file or refresh the local copy.
Link Sets dialog with Check Out icon
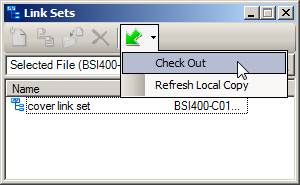
-
If you have the link set's DGN file open but it is not available to be checked in, the Check In icon is gray and is unavailable.
-
If you have the link set's DGN file open in read-only mode, the Check Out icon is gray and is unavailable. All other icons on the icon bar are unavailable as well.
-
If the link set is stored in the configured DGN libraries, an additional icon does not appear in the icon bar. All other icons on the icon bar are unavailable.
Notes About Integrated Link Sets
-
In the Properties for Link or Folder dialog in MicroStation, the File Name and Full Path fields display the name and location of the file that is the target of the selected link. The location is always your ProjectWise Explorer working directory.
-
You cannot renumber a linked sheet model if it is not checked out to you. The active link set that is checked out to you may contain links to sheet models in DGN files that are not checked out to you. Although it may appear that you have successfully renumbered those sheet models, ProjectWise Explorer does not allow you to make changes to a file unless you have it checked out.
-
A managed workspace is required to support Project Explorer link set harvesting. This process is dependent upon MicroStation configuration variables to discover project content.
