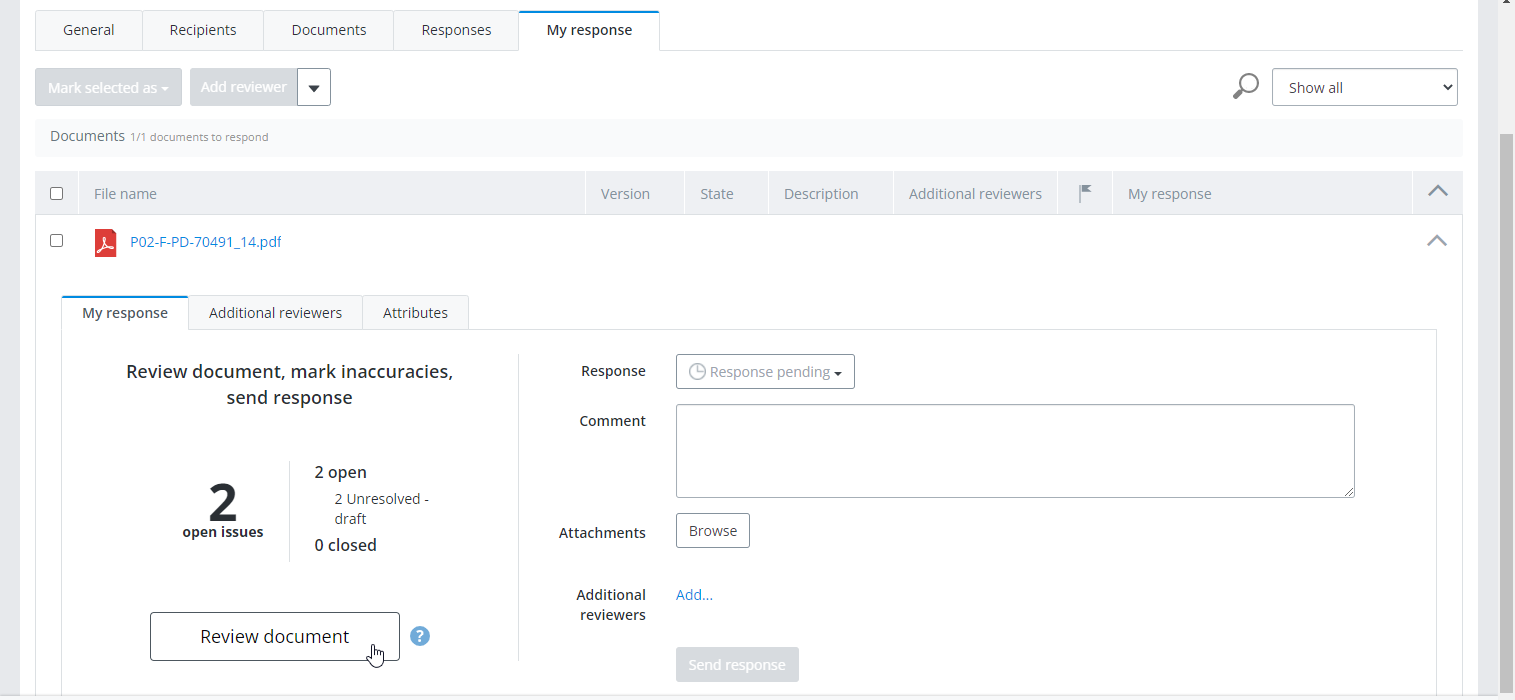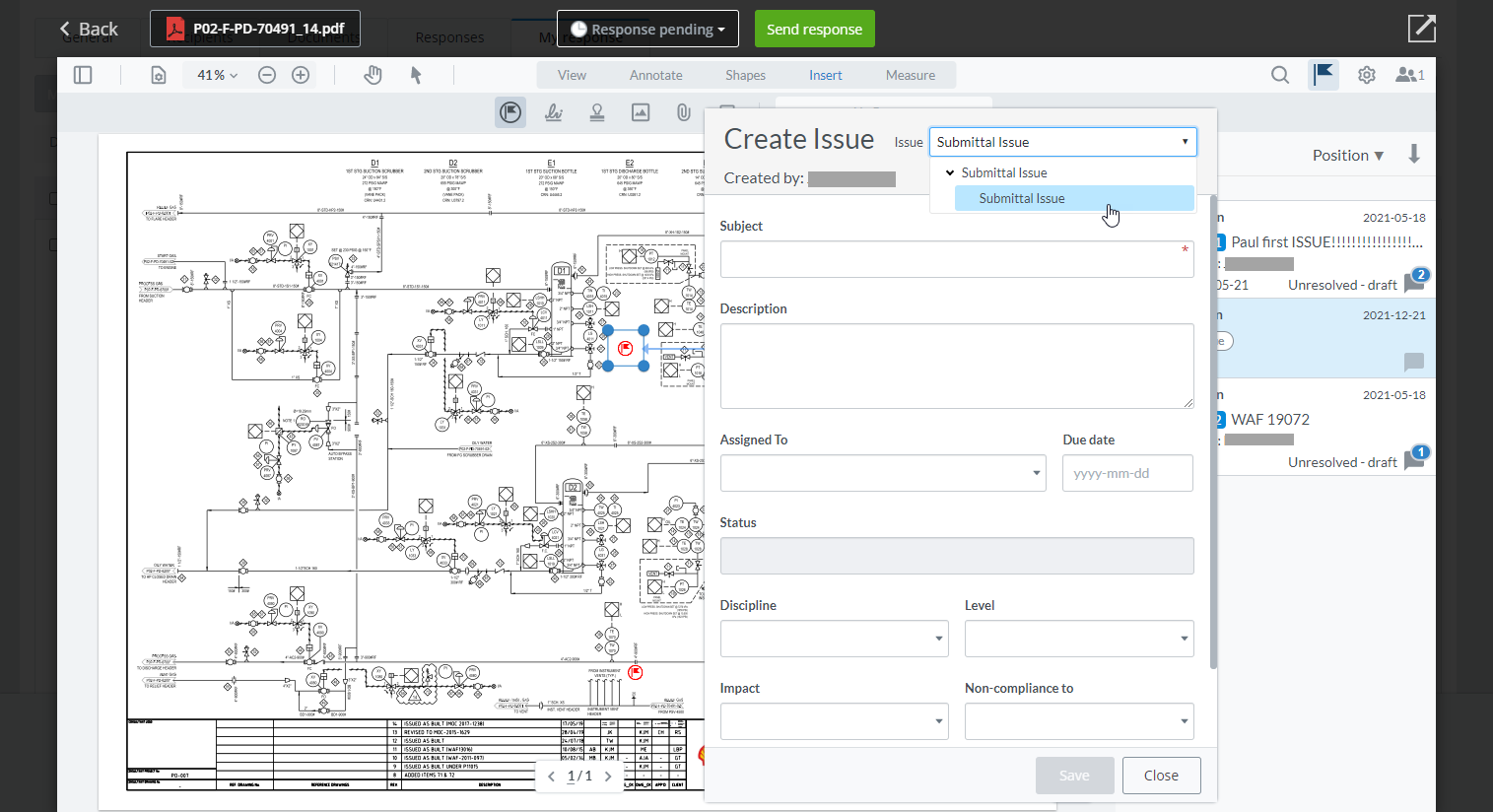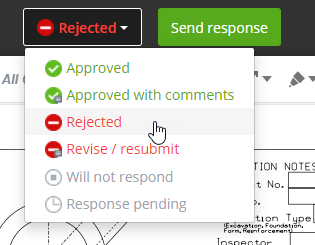Review PDFs, Add Additional Reviewers, Send Responses
To begin the PDF review workflow, submittal recipients can open a PDF from a submittal using the PDF Markup Service, where they can review the PDF, add markup and annotations and issues, and send their response back to the transmittal author/issuer when finished.
- Open and acknowledge the submittal as usual.
- On the My response tab of the submittal, scroll down to the Documents section and expand the row for the PDF you want to review.
- If needed, send a request to any additional reviewers (see To Request Submittal Responses from Additional Reviewers) who you might also want to review and respond to the PDF. You and the additional reviewers will be able to review the PDF at the same time. You will be able to see when other users are reviewing the PDF. As soon as one reviewer adds any markup, annotations, or issues to the PDF, all reviewers will be able to see it.
- To begin reviewing the PDF
yourself, click
Review document. (You can also just click the
link for the PDF on this tab.)
The PDF opens in the PDF Markup Service.
If the submittal was sent to more than one recipient, or if additional reviewers were selected, all of the reviewers can review and add issues to the PDF at the same time in the PDF Markup Service. As soon as an issue or some markup or annotation is added to the PDF, the additions will become visible to all other reviewers who are currently reviewing the PDF. In the upper right corner, the Connected Users icon shows you which users are currently reviewing the PDF.
- Use the tools across the top of the dialog to add markup and annotations to the PDF as needed.
- To add an issue to the PDF:
- Click the
Create Issues button
 (it is selected by default when
the PDF opens) and then click in the PDF where you want to add an issue.
(it is selected by default when
the PDF opens) and then click in the PDF where you want to add an issue.
You can also right-click some existing markup (for example, draw a cloud, then right-click that cloud) and click Create Issue from the tool menu that appears.
- In the Create Issue dialog that opens:
Repeat these steps if you want to add more issues to the PDF.
- Click the
Create Issues button
- When you are finished adding issues to the PDF you can click the Back button in the upper left corner to go back to the submittal and send your response from there (and also consolidate responses from additional reviewers, if any), or you can send your response for the PDF directly from the PDF Markup Service window by selecting the appropriate response from the menu and clicking Send response.