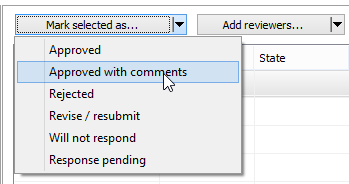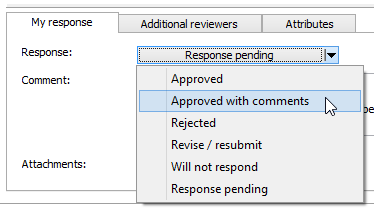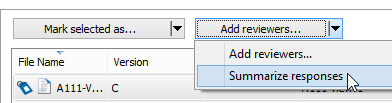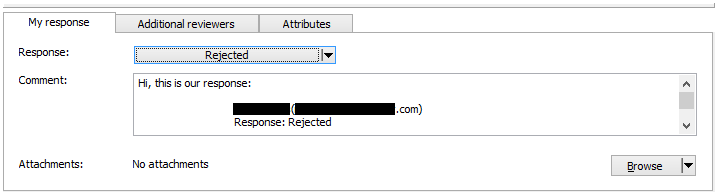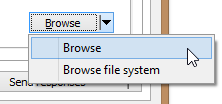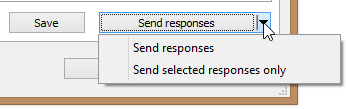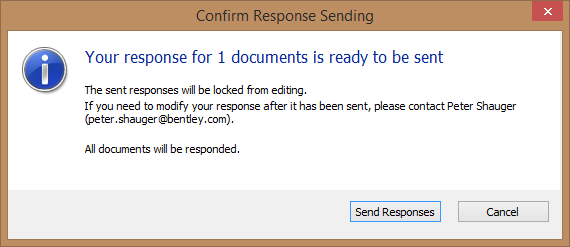To Respond to a Submittal (ProjectWise Explorer)
-
Expand the
Deliverables
Management node under your associated
work area.
-
Expand the
Incoming folder and select the
Submittals folder.
-
Open the submittal
from the list and click the
My response tab.
The Show all option is selected by default, which lists all the documents in the submittal package. If there are many documents in the package and you have already responded to some, you can click the option and select Show not responded, which filters the list to display only the documents that you have not responded to.
-
Select the document in the list that you want to send a response
for.
A new pane opens at the bottom of the My response tab with three additional tabs:
- My response - this is where you enter your response for the selected document
- Additional reviewers - this is where you can invite other internal participants to respond to the selected document
- Attributes - displays the attributes of the selected document
- If the document is a PDF and you want to review it, right-click the PDF and select Review in PDF Markup. See Review PDFs, Add Issues, Send Responses (ProjectWise Explorer).
-
When you are ready to send a response for the selected document,
select your own response for the selected document, or if you have responses
from additional reviewers, you can use a summarized response instead.
To use your own response (whether you have additional reviewers or not), select a response (for example, Approved with comments) from the Mark selected as list, or select a response from the Response list on the lower My response tab.
To use a summarized response from your additional reviewers (instead of using your own response), click the menu next to Add reviewers and select Summarize responses, or from the Additional reviewers tab, click the menu next to Add reviewer and select Summarize responses.
On the confirmation dialog, click OK.
The most negative of all the additional responses received so far will be set as your response. For example, if you received two responses from additional reviewers, one being 'Approved with comments' and the other being 'Rejected', then clicking Summarize responses would set your response to 'Rejected'.
- (Optional)
In the lower
My Response tab, in the
Comment field, enter a comment to send back to
the issuer about your response.
If you have responses from additional reviewers or forwarded submittals, their responses and comments (if any) are automatically added to this Comment field. You can leave the additional comments as is, or you can edit them as needed (for example, if you want to form a single response from all of the additional reviewer and forwarded submittal response comments).
- (Optional)
In the lower
My Response tab, click
Browse if you want to attach a
ProjectWise document, or click
Browse file system if you want to attach a
local file to this response.
You can attach one or more files from whatever ProjectWise or local folder you browse to. If needed, click Browse or Browse file system again to attach more files from other ProjectWise or local folders.
- Click Send responses to send all of the responses you have prepared so far, or click Send selected responses only to send just the response for the selected document.
-
When prompted to confirm, click
Send responses again.
Your responses are sent and the issuer of the submittal will receive an email notification about it. The responses you sent are now locked, so that you cannot send further responses about the same documents. If for some reason you need to change your response for a particular document in the package, you need to contact the person who issued the package and request that they unlock your response
- You can repeat the steps above to prepare responses for other documents in the package, or close the submittal for now.