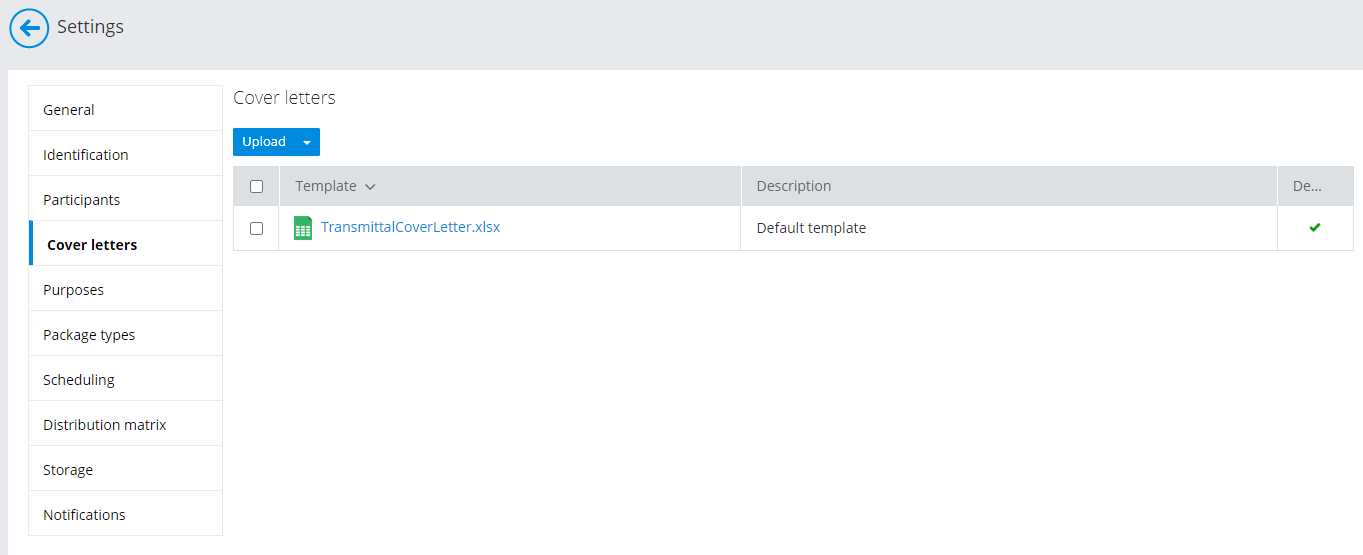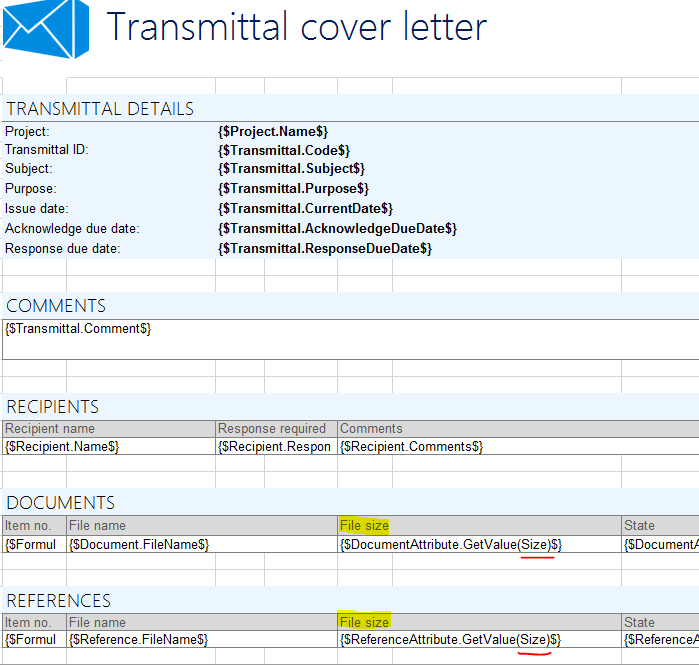To Upload or Edit a Cover Letter Template
-
Click the
Settings icon
 to open the
Settings page.
to open the
Settings page.
-
Click the
Cover letters tab.
The name of the delivered default template file is TransmittalCoverLetter.xlsx.
- To upload a new cover letter template, click Upload and select the local cover letter template you want to upload.
-
To edit an existing cover letter template:
-
Click the name of the template you want to edit and save it
locally when prompted.
(You can also click the check box next to the template, click the menu above the template list and select Download.)
-
Open the file and make changes as needed.
You can add your company logo, move things around, change the style, add text, or move, remove, or replace variables as needed.
If you added a file system attribute to the list of transmittal attributes in your portal settings and you want that attribute to also appear in the transmittal cover letter PDF, then you will need to add a variable that represents the attribute in the appropriate location of your cover letter template. For example, if you add an attribute named Size (meaning file size) to the list of transmittal attributes and you want that attribute to be displayed for each document listed in the cover letter, then you need to add a "Size" or "File Size" column (the column name can be whatever you want) to the DOCUMENTS table and under that column enter the {$DocumentAttribute.GetValue(Size)$} variable. If you want the same Size attribute to be displayed for each reference listed in the cover letter, then you need to add a similar "Size" or "File Size" column to the REFERENCES table and under that column enter the {$ReferenceAttribute.GetValue(Size)$} variable. Remember, whatever you name the attribute in the portal settings, the same name must be specified in the GetValue parameter of the variable. In other words, if the attribute name is File Size, then you must use GetValue(File Size) in the variable.
- When finished, close the file and click Upload to upload it.
The delivered template cannot be overwritten, therefore even if you edit the delivered template, it will be added as a new template when you re-upload it. This way, the delivered template is always preserved.
Also, the newly uploaded file is not automatically set as the default, even if you downloaded and edited the delivered cover letter template.
-
Click the name of the template you want to edit and save it
locally when prompted.
- To make the newly uploaded template the default, click the check box next to the template file, click the menu above the template list and select Set default.