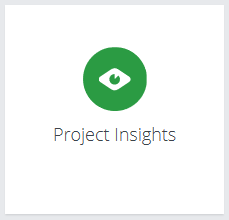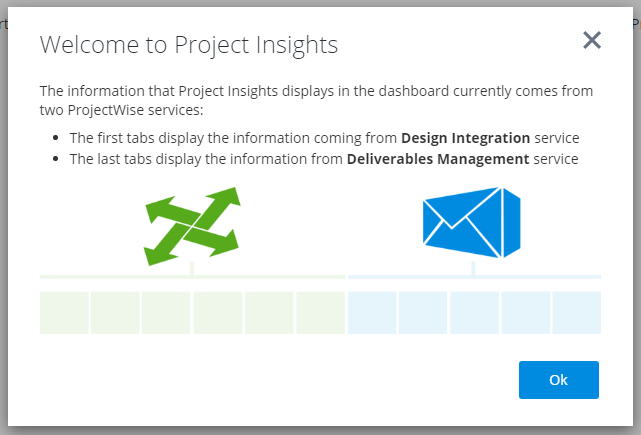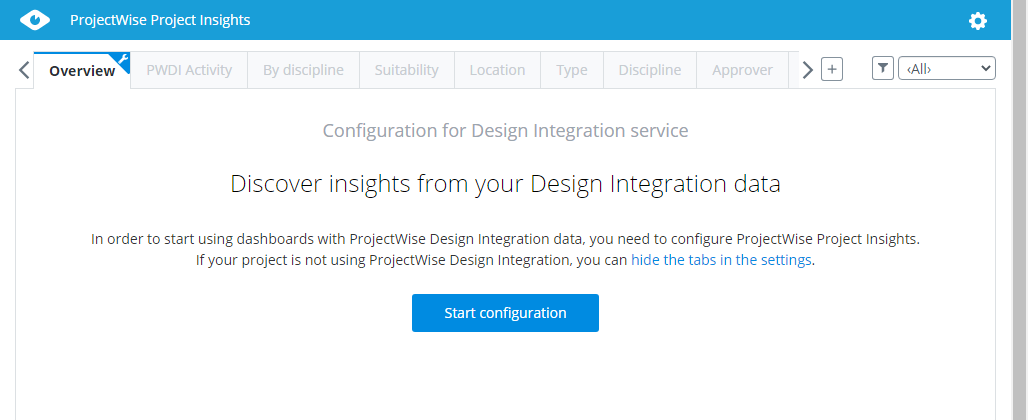Turn On ProjectWise Project Insights in Your Project
-
Go to the
CONNECT Center (https://connect.bentley.com) and sign in (enter the
credentials of your Bentley IMS account).
- From the ProjectWise Projects section, open your ProjectWise project.
- Scroll down to the ProjectWise 365 Services section and click the Project Insights tile.
- On the Activation page, click Turn on.
As soon as you turn on ProjectWise Project Insights, you are greeted with a Welcome to Project Insights window, which briefly explains that the dashboard has a set of ProjectWise Design Integration tabs and a set of ProjectWise Deliverables Management tabs.
Click OK in the Welcome window.
After closing the Welcome window, you are taken to the Overview tab of the dashboard, which displays a message explaining that you can either begin configuring ProjectWise Project Insights to gather ProjectWise data, or you can hide all of the ProjectWise tabs (for example, if you prefer to use ProjectWise Project Insights for displaying Deliverables Management data only, or if you are just not ready to gather ProjectWise data yet).
Click Start configuration to take you to the configuration landing page, which walks you through the configuration process.
For more information, see the ProjectWise Configuration Map section of the ProjectWise Project Insights help