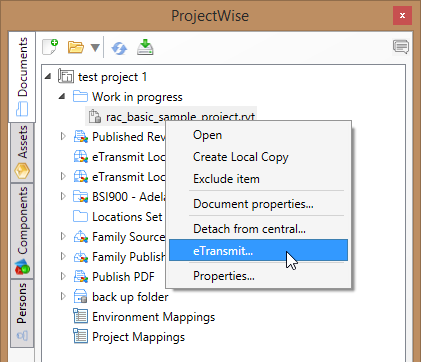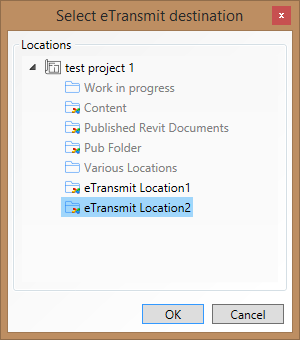eTransmitting
Advanced integration lets you use eTransmit for Revit to save a copy of a Revit project file (RVT) in the project to an eTransmit location or to a backup location, either of which can be a ProjectWise folder or a local folder. eTransmit saves the selected Revit project file along with its links to the destination folder of the eTransmit or backup location.
- Make sure you have already:
- installed eTransmit for Revit
- added at least one eTransmit location or backup location to this project (see Adding Locations to Projects)
- added at least one Revit project file (RVT) to the Work in progress folder (or any working folder) in this project (see Adding and Associating Revit Files to the Project)
- If the document you want to eTransmit is open, close it now. (You cannot use the eTransmit command on a document that is currently open in Revit.)
- Open your project in the ProjectWise browser.
- On the Documents tab, expand the the Work in progress folder (or any working folder).
- Right-click the RVT file and
select
eTransmit.
The Select eTransmit destination dialog opens.
Any eTransmit location and/or backup location in this project will be enabled for selection, and the other locations in the project will be grayed out and disabled from selection.
- Select an eTransmit location
or backup location from the list and click
OK.
The eTransmit dialog opens.
The Save model to field shows the destination folder where a copy of the Revit file will be sent to, as defined by the eTransmit location or backup location you selected in the previous step.
- Adjust the eTransmit settings as needed.
- Click Transmit model.
A copy of the selected Revit project file, and a copy of each linked document, is saved to the destination folder defined by the selected eTransmit location or backup location.