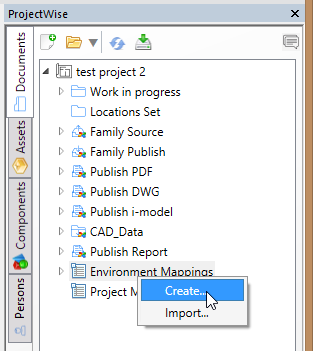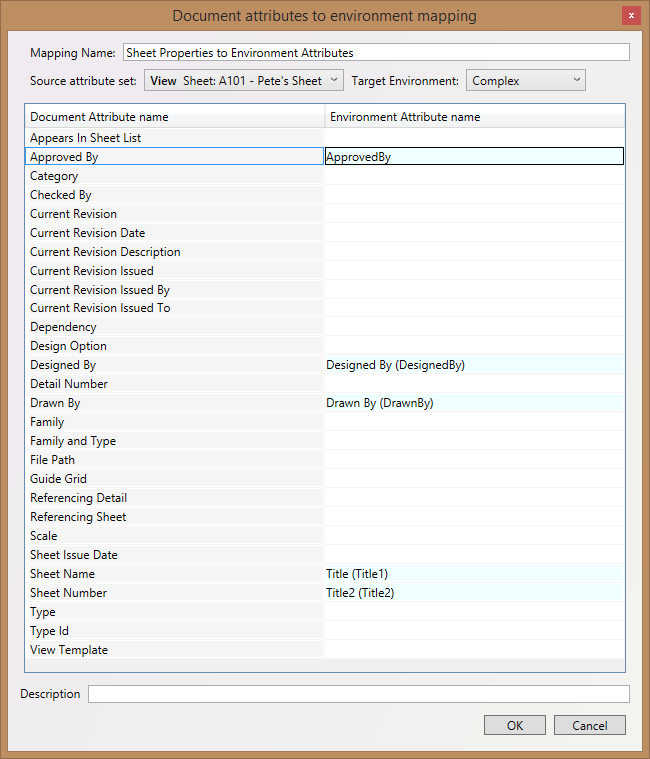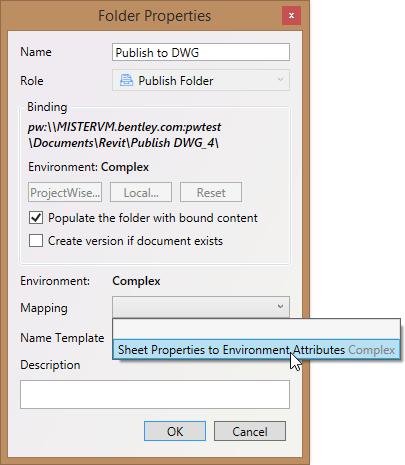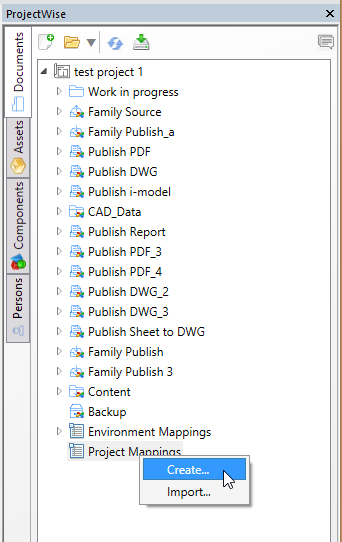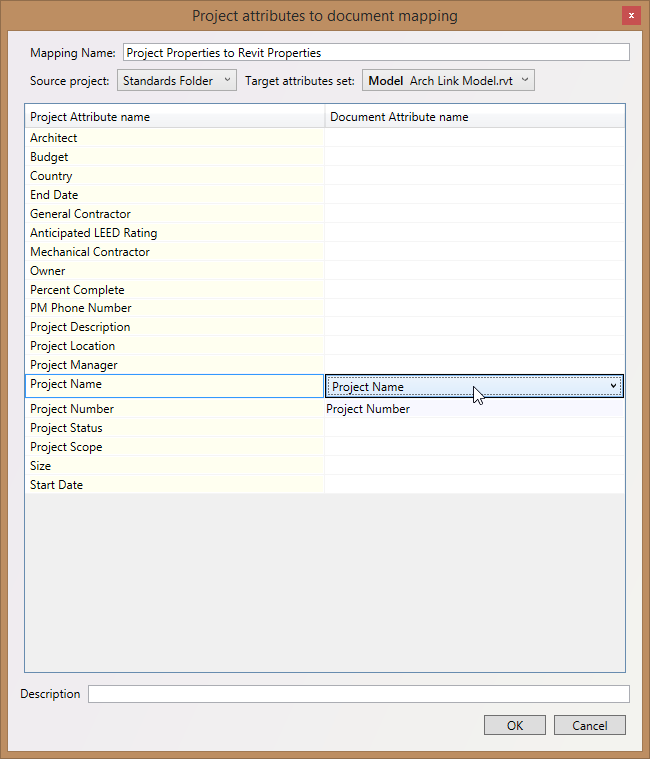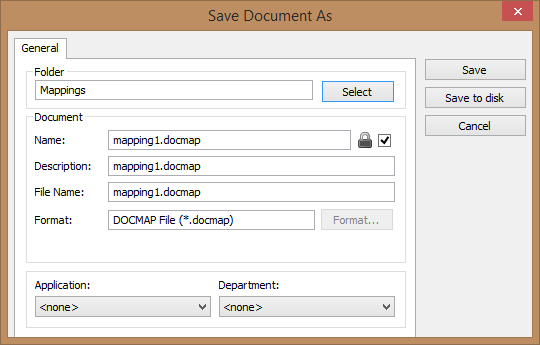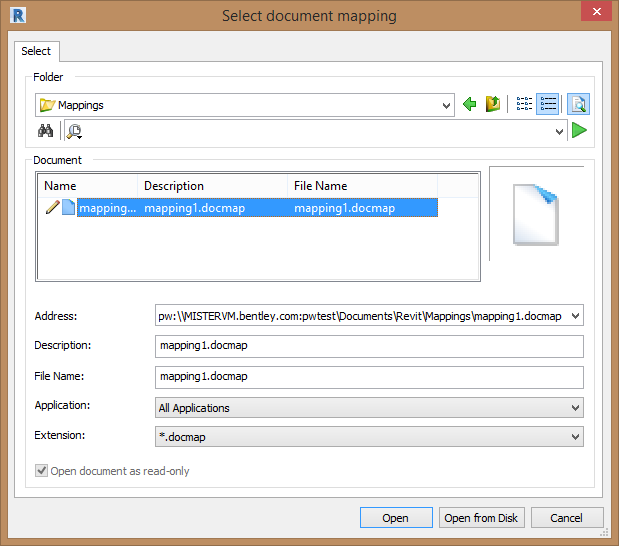Configuring Attribute Mapping
Attribute mapping is the linking of selected source attributes to selected destination attributes, for the purpose of copying attribute values from one document to another when documents are published to or opened from ProjectWise. Attribute mappings are stored in attribute mapping definitions inside the advanced integration project.
There are two types of attribute mapping definitions you can create:
- environment mapping (Revit-to-ProjectWise) - This is the mapping of Revit document properties (source attributes) to ProjectWise environment attributes (destination attributes). Create this type of attribute mapping definition if you are publishing or eTransmitting documents to ProjectWise and you want certain Revit document properties values to be carried over to the corresponding environment attributes on the new documents that get created as a result of the publishing or eTransmitting.
- project mapping (ProjectWise-to-Revit) - This is the mapping of ProjectWise project properties and/or CONNECTED project properties (source attributes) to Revit document properties (destination attributes). Create this type of attribute mapping definition if you are opening Revit documents that are stored in ProjectWise and you want certain Revit document properties to be populated with the values from the corresponding custom project properties (based on assigned project type) and/or CONNECTED project properties from a ProjectWise project.
Create an Environment Mapping and Assign It to a Location
To use environment mapping, first you create an attribute mapping definition that maps the selected source and destination attributes, and then you assign the attribute mapping definition to a new or existing publish, family publish, or eTransmit location. When you use that location to publish or eTransmit, the selected source attribute values will be copied over to the mapped attributes on the new document(s) that get created in ProjectWise as a result of the publishing or eTransmitting.
To use a simple example, suppose that you want to publish a sheet in the current Revit model to a DWG document in ProjectWise, and you need the new DWG document in ProjectWise to have the same Drawn By attribute value as the original Revit sheet from which the DWG was created. To accomplish this, first you create an attribute mapping definition in the project that maps the source Drawn By property in Revit to the destination Drawn By attribute in ProjectWise, then you assign that attribute mapping definition to the publish location you will use to publish the Revit sheet to DWG. When you finally publish the sheet, the value of the source Drawn By property (for example, John.Smith) will be copied to the destination Drawn By attribute on the published DWG document.
Different operations require different attribute mappings, therefore you will need to create different attribute mapping definitions for each of the following location types:
In other words, the attribute mapping definition you create for one type of location should not be assigned to any other type of location. Also, you might need to create more than one attribute mapping definition for a particular location type (for example, if you are have two publish locations, and each publishes to a different ProjectWise folder, and the destination folders have different environments assigned).
- Open the Revit project or
family that contains the source attributes you want to map:
- If this environment mapping is to be assigned to a publish location or an eTransmit location, open a Revit project.
- If this environment mapping is to be assigned to a family publish location, open a Revit family.
This determines which source attributes will be available in the environment mapping form.
- Open your project in the ProjectWise browser.
- Right-click
Environment Mappings and click
Create.
The Document attributes to environment mapping dialog opens.
- In the Mapping Name field, enter a name for the attribute mapping definition.
- From the
Source attribute set list, select the object
in the current Revit project or family that contains the source attributes you
want to map.
The object you select depends on whether the current document is a Revit project or family, and which type of location it will be assigned to:
If the current document is: and you plan to assign this attribute mapping definition to: then select: a Revit project a publish location a view or sheet from the list a Revit project an eTransmit location the model from the list a Revit family a family publish location the family from the list The properties of the selected object are listed in the Document Attribute name column (these are the source attributes).
- From the
Target Environment list, select the
ProjectWise environment containing the
attributes you want to map to (these are the destination attributes).
The Target Environment list contains the environments that exist in the current ProjectWise datasource (the datasource containing the advanced integration project).
- In the Document Attribute name column, find the source attribute you want to map, then double-click the empty field next to it (in the Environment Attribute name column) and select the ProjectWise environment attribute that you want to map the source attribute to.
- Map additional attributes as needed and click OK when finished.
The attribute mapping definition is added to the Environment Mappings folder in the project. You can now assign this attribute mapping definition to a publish location, family publish location, or eTransmit location (these are locations whose Role is set to Publish Folder, Family Publish Folder, or eTransmit Folder, respectively).
- Create a new or open an existing publish location, family publish location, or eTransmit location.
- In the
Create Folder or
Folder Properties dialog, from the
Mapping list, select the attribute mapping
definition you configured to work with this location.
(If this list is empty, it means there are no attribute mapping definitions in this project under the Environment Mappings folder.)
Important: Make sure the destination folder (binding) of this location and the selected attribute mapping definition are both using the same environment. The Environment field shows the name of the environment that is assigned to the destination folder. To make it easy to tell which mapping uses which environment, each attribute mapping definition in the list displays the name of the environment it uses, grayed out and to the right of the mapping name. - Click OK.
The next time you use this location to publish, family publish, or eTransmit, source attribute values will be copied over to the mapped destination attributes on the new document(s) that get created as a result of the publishing or eTransmitting.
Create a Project Mapping and Assign It to the 'Work in progress' Folder
To use project mapping, first you must create a standards location in the advanced integration project that is linked to a ProjectWise project that has a project type assigned, or that is associated to a CONNECTED project, or both. Once the standards location exists, the next step is to create a project mapping that draws its source attributes from the ProjectWise project that is linked to the standards location. Once the project mapping exists, you assign it to the Work in progress folder (or any working folder) in the advanced integration project from which you are opening Revit documents that are stored in ProjectWise. When the document opens in Revit, the Revit document properties (destination attributes) will be populated with the values from the corresponding custom project property and/or CONNECTED project properties (source attributes) of the ProjectWise project that is linked to the selected standards location.
- Create a
standards location in this project that is
linked to a
ProjectWise project. (see
Adding Locations to
Projects)
Note: Make sure the ProjectWise project you select either has a project type assigned, or is associated to a CONNECTED project, or both.
The ProjectWise project's custom properties (which come from the property type) and/or CONNECTED project properties will be used as the source attributes in the attribute mapping form.
- Open the Revit project
document that contains the destination attributes you want to map to.
This determines which destination attributes will be available in the attribute mapping form.
- Open your project in the ProjectWise browser.
- Right-click
Project Mappings and click
Create.
The Project attributes to document mapping dialog opens.
- In the Mapping Name field, enter a name for the attribute mapping definition.
- From the
Source project list, select the standards
location you created in the first step.
The attributes from the environment that is assigned to ProjectWise project that is linked to the selected standards location display in the attribute list.
- From the Target attributes set, select the Model (this contains the destination attributes).
- In the Project Attribute name column, find the source attribute you want to map, then double-click the empty field next to it (in the Document Attribute name column) and select the Revit property that you want to map the source attribute to.
- Map additional attributes as needed and click OK when finished.
The attribute mapping definition is added to the Project Mappings list in the project. You can now assign this attribute mapping definition to the default Work in progress folder (or any working folder) in the project.
- Right-click the
Work in progress folder (or any working
folder) and select
Properties.
The Folder Properties dialog opens.
- From the
Mapping list, select the attribute mapping
definition you configured to work with this working folder.
(If this list is empty, it means there are no attribute mapping definitions in this project under the Project Mappings folder.)
To the right of each attribute mapping definition name, and grayed out, is the name of the Revit file that was used to configure the destination attributes of that attribute mapping definition.
- Click OK.
The next time you open a Revit document that is stored in ProjectWise from this Work in progress folder, the mapped Revit document properties (destination attributes) will be populated with the values from the corresponding custom project properties and/or CONNECTED project properties (source attributes) of the ProjectWise project that is linked to the standards location specified in the associated project mapping definition.
Import an Attribute Mapping Definition from Another Project
- Export the attribute
mapping definition from the current project:
- In the ProjectWise browser, open the project that contains the original attribute mapping definition.
- Expand Environment Mappings or Project Mappings.
- Right-click an
attribute mapping definition and select
Export.
The Save Document As dialog opens, prompting you to save the selected attribute mapping definition to a mapping file (.docmap for environment mappings, .projmap for project mappings) and store it in the current datasource (the datasource that the current project is stored in).
- Select the ProjectWise folder to save the mapping file to, or click Save to disk to save the mapping file to a local folder.
- Import the exported
attribute mapping definition into another project:
- In the ProjectWise browser, open another project.
- Right-click Environment Mappings or Project Mappings (depending on which type of mapping you are importing) and select Import.
- Select the previously exported mapping file in ProjectWise and click Open, or click Open from Disk if you exported the mapping file to a local folder.
The attribute mapping definition is added to the project under the selected mapping folder.