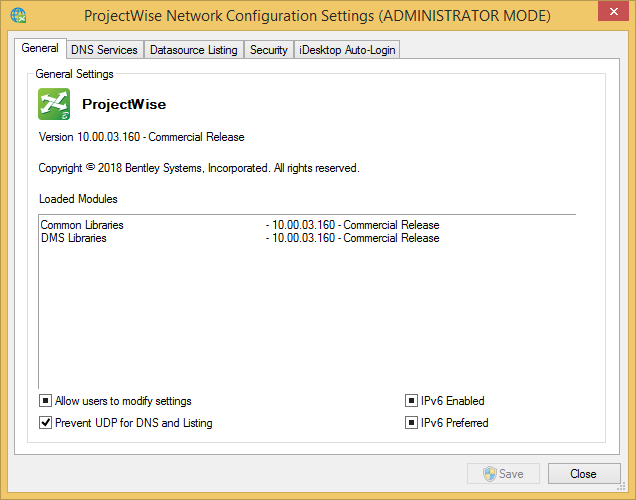Opening the ProjectWise Network Configuration Settings Dialog
The ProjectWise Network Configuration Settings dialog can be opened in one of two modes: user mode, or administrator mode.
Most users will open the ProjectWise Network Configuration Settings dialog in user mode, most commonly from ProjectWise Explorer or from the Control Panel.
Administrators can also open the dialog in administrator mode (with elevated privileges) by opening the dialog normally (in user mode) and then clicking the Run as administrator button at the bottom of the dialog. In administrator mode you can configure global auto-login settings, and you can configure whether or not users can change their own network settings.
The mode you open the dialog in also determines where the network settings (information added on the DNS Services and Datasource Listing tabs) get stored in the Windows Registry. When you open the dialog in administrator mode, the network settings you configure get stored under HKEY_LOCAL_MACHINE (this is where all network settings were stored in CONNECT Edition Update 3 and earlier). When you open the dialog in user mode, the network settings get stored under HKEY_CURRENT_USER (this is new, starting in CONNECT Edition Update 3.1).
Opening the Dialog in User Mode
Use one of these methods:
- From ProjectWise Explorer, select .
- From the Control Panel, click the ProjectWise Network icon. If the Control Panel's View by setting is set to Category, the ProjectWise Network icon is found under the Network and Internet category.
- From a command prompt, enter: control.exe /name Bentley.ProjectWiseNetConfiguration
Opening the Dialog in Administrator Mode (Elevated Privileges)
(administrators only)
You must open this dialog with elevated privileges (administrator mode) if you want to allow or prevent your users from being able to modify their own network settings.
Use one of these methods:
- Open the
ProjectWise Network
Configuration Settings dialog in user mode as described above, and then click
the
Run as administrator button at the bottom of
the dialog.
or
- In Windows Explorer, go to the C:\Program Files\Bentley\ProjectWise\bin folder and right-click the pwcfg811.cpl file and select Run as administrator.
When the dialog is opened with elevated privileges, the title bar of the dialog says "ADMINISTRATOR MODE".