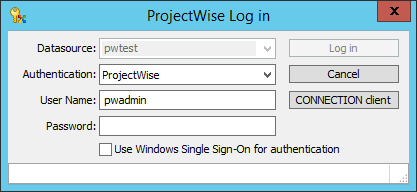To manage a datasource in ProjectWise Administrator, you log in to it. The datasource
functions available to the user who logs in depend on the rights assigned to
that user by the administrator. The administrator who created the datasource
has full administrative rights. A user with full administrative rights can
access and modify all items in ProjectWise Administrator.
The administrator who creates the datasource is
automatically logged in to the datasource when it is finished being created.
When log in is successful, your ProjectWise user name appears to the right of the datasource,
and the datasource's icon changes to the Active icon. If you log in to multiple
datasources, your user name will appear next to them all, however, only the
datasource you are working in will display the Active icon (the rest will
display the Open icon).
Closing ProjectWise Administrator automatically logs you out of any
datasources you are logged into.
Note: When
ProjectWise Administrator is installed on the same computer
as
ProjectWise Design Integration Server, the
server's computer name is automatically registered and displayed when you open
ProjectWise Administrator on that computer. To access a
datasource whose server is not displayed in
ProjectWise Administrator, you may need to
register the ProjectWise Design Integration Server computer.
Logging In
- Initiate log-in using one
of these methods:
- Select a datasource.
- Right-click a
datasource and select
Log in.
- Right-click a
datasource and select
Log in as (only
available if Windows or Bentley IMS single sign-on is enabled for this
datasource).
If needed, the
ProjectWise Log
in dialog opens.
(This dialog is skipped if using single
sign-on.)
- Log in with your
ProjectWise administrator account credentials.
- To manually enter the
credentials of an administrative account (can be a logical account or a Windows
account):
- Set
Authentication to
ProjectWise.
- Enter your
User Name and
Password.
Password is case-sensitive.
- Click
Log in.
- To use your Windows
credentials:
- Set
Authentication to
ProjectWise.
- Turn on
Use Windows Single Sign-On for
authentication.
- Click
Log in.
Note: This option
is only available if Windows single sign-on is enabled for this datasource.
- To use your Bentley
credentials:
- Click the
CONNECTION client button.
This signs you in on your computer with your
Bentley Cloud Services
credentials.
This button does not appear if you have
already signed in through the
CONNECTION Client.
- Set
Authentication to
Bentley IMS.
- Click
Log in.
Note: This option
is only available if Bentley IMS authentication is enabled for this datasource.
Bypassing Automatic
Login
- Right-click a datasource
and select
Log in as.
- Set
Authentication to
ProjectWise.
- Enter your
User Name and
Password.
Password is case-sensitive.
- Click
Log in.
Logging Out
- Right-click a datasource
and select
Log out.
or
- Close
ProjectWise Administrator to log out of all
open datasources.