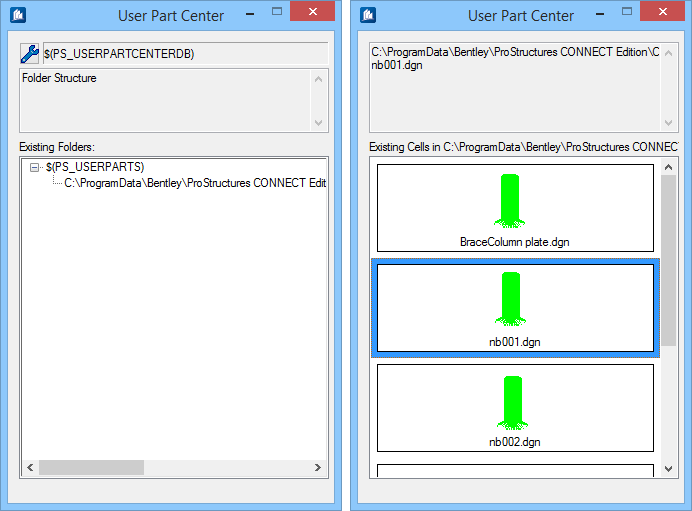User Part Center
 Used for the creation and
management of cells within
ProStructures.
Used for the creation and
management of cells within
ProStructures.
Accessed from:
If you work with predefined constructions, which together with individually adapted constructions, form your final project, then User Part Center can give you quick access to these predefined constructions. With User Part Center, the behavior of these construction groups after insertion is the same as if they are created from individual components. User Part Center also allows you to manage any 2D cells, so you can add your constructions as cells to your shop drawings (special labeling fields for your customers, recurring details of construction, etcetera).
Within User Part Center, you find a great deal of useful functionality for working with uer parts, but in addition, there is an efficient database included which allows for classification and search capabilities for your 3D or 2D cells.
Structure of the User Part Center
Similar to Detail Center, User Part Center consists of dialogs which may either be docked on the left or on the right of ProStructures or which may be positioned anywhere on the screen.
When the function is loaded, two dialogs are displayed. The dialog on the left only serves for navigation, whereas the dialog on the right serves for selection of the User Parts. Then, all functions are loaded via context menus of the right mouse button, except for the basic settings of User Part Center. These are reached via the tool button on the upper left of navigation dialog.
If one of the two dialogs isn't needed for current work, it can be hidden temporarily. It can be activated again by means of the remaining dialog. User Part Center function isn't finished unless both dialogs are closed or navigation dialog is closed by means of the "Close"-button (x) on the upper right of the dialog.
| Setting | Description |
|---|---|
| Navigation Dialog | Used to organize your User Parts. Each item in the
navigation list corresponds to a folder that contains the Parts you can insert
on your drawing. When you click on a folder in the Navigation Dialog, the
Selection Dialog updates to show the Parts it contains. You can either choose a
display reflecting the directory structure of your hard disk or a user-defined
display. Sorting of the user-defined display can be manipulated and then saved
as a template. In addition, you may set different display filters.
The Navigation dialog is used when:
Right click in the Navigation dialog to:
|
| Selection Dialog | Used to view, edit, and insert the Parts you have
created. All parts existing in the selected directory (or in the selected Part
group) are listed. They are displayed together with the drawing name and a
preview. Of course it depends on the settings of sorting and filters in
navigation dialog which part drawings are finally offered for selection.
The Selection dialog is used when:
Right click in the Selection dialog to:
|
| Database | Unlike other
ProStructures functions in which all
required data is stored in the DGN itself, User Part Center uses a database.
The advantage of this database is that the Parts, especially if there are a
great number of them, are available immediately. There is no need to search
system directories or query the drawing data. In addition, you can control
which drawings are integrated into User Part Center and which ones are not.
When you create a new Part, certain standard drawing properties are automatically stored in the database for it. If these fields are not required, you can remove them from the database. Additionally, you can add your own user-defined data fields to use for sorting and selecting Parts (see Database of User Part Data for details and instructions). The database format was developed for User Part Center and provides quick access to all data required for sorting and selection. The additional content of the database (user-defined database fields) can be designed as you like. You may decide yourself which data fields are used to classify your blocks for selection and search and how they have to be named.Different properties of the block drawing are already taken from the drawing when a block is created (or even at a later time) and entered in previously defined database fields. Some search criteria will be available at once. If these fields are not required, they can of course be removed from the database |
 Settings Settings
|
Opens the Settings dialog which is used to setup
aspects of the User Part Center:
|
| Close | Click Close (the X in the upper right) to close User Part Center. User Part Center functions are not finished unless both dialogs are closed. |