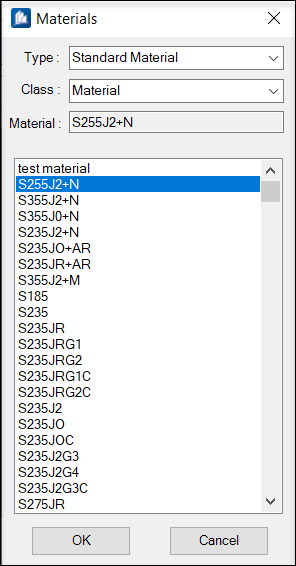Creating a new ProStructures Model from an ISM Repository
To import ISM repository model data into a new ProStructures model, use the following procedure.
-
Select
 (New from Repository) or
(New from Repository) or
 (Create Repository).
The
Choose File and Format for import
dialog opens.
(Create Repository).
The
Choose File and Format for import
dialog opens.
- Select the ISM repository (file extension .ism.dgn) you want to import and click Open. The ISM Transformation Setting dialog opens.
- (Optional) To specify a coordinate transformation between the ISM repository model and the ProStructures model, do the following:
- Click OK. If there are unmapped sections or materials, the Section Mapping or Material Mapping dialogs open.
-
If there are unmapped sections (shown as red entries in the
Section Mapping dialog), do the
following:
- Right-click on an unmapped row and select Select Section Map from the pop-up menu. The Sections dialog opens.
- Select the appropriate Class and (optionally) Type from the drop-down lists. The available sections in the ProStructures catalog are displayed.
- Select the corresponding section for mapping and click OK. The dialog closes and the section mapping is displaying in blue.
- (Optional) Repeat steps 5a through 5c until all sections are mapped.
- Click OK.
-
If there are unmapped materials (shown as red entries in the
Material Mapping dialog), do the
following:
- Right-click on an unmapped row and select Select Material Map from the pop-up menu. The Materials dialog opens.
- Select the appropriate Class and (optionally) Type from the drop-down lists. The available materials in the ProStructures catalog are displayed.
- Select the corresponding material for mapping and click OK. The dialog closes and the material mapping is displaying in blue.
- (Optional) Repeat steps 6a through 6c until all materials are mapped.
- Click OK.
- Click OK. The model objects are added to the model.