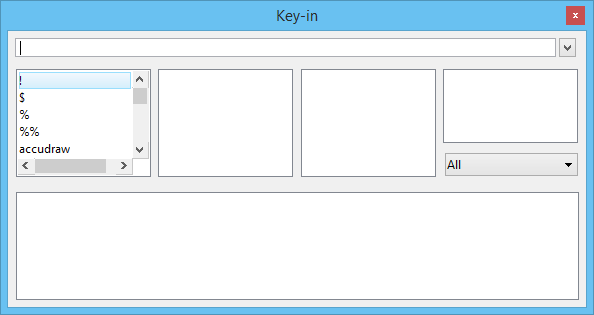Key-in Window
 Used to browse, construct, and enter key-ins. If the key-ins of a single application (ProStructures or selected MDL) are browsable, the title bar identifies the application.
Used to browse, construct, and enter key-ins. If the key-ins of a single application (ProStructures or selected MDL) are browsable, the title bar identifies the application.
You can access this dialog from the following:
Note: Right-clicking anywhere in the Key-in window except the key-in field at the top opens the Key-in Settings dialog which is used to set the display options in the Key-in window.
| Setting | Description |
|---|---|
| Key-in field |
Shows the key-in that is submitted when the Key-in button is clicked. You can type directly in this field. If you right-click in this field, a pop-up menu lets you cut, copy, paste, or delete the text in this field. |
| Run Key-In |
Submits the key-in. Pressing <Enter> has the same effect. Note: A setting in the Key-in Settings dialog controls the display of this icon. By default it is displayed. |
| Browse Key-In |
Turns on or off the display of the keyword list boxes. Note: If the display of this icon is enabled in the Key-in Settings dialog (the default), the icon is only visible when the window is small or docked. |
| List boxes |
Each list box corresponds to a keyword level in the hierarchical key-in language. The box on the left contains the keywords in the top level. The selected keyword(s) display in the key-in field. |
| Drop-down list box |
Sets the application(s) whose key-ins are browsable. To browse the key-ins for all loaded MDL applications , choose All. Note: If Show "Tables" Button is on in the Key-in Settings dialog, the Tables button replaces the drop-down list box. The drop-down list box is shown by default. |
| Tables |
Opens the Key-in Tables dialog , which serves the same purpose as the drop-down list box which appears in the Tables button's place by default. |
| History (list box) |
Lists previous key-ins. The selected key-in displays in the key-in field. |