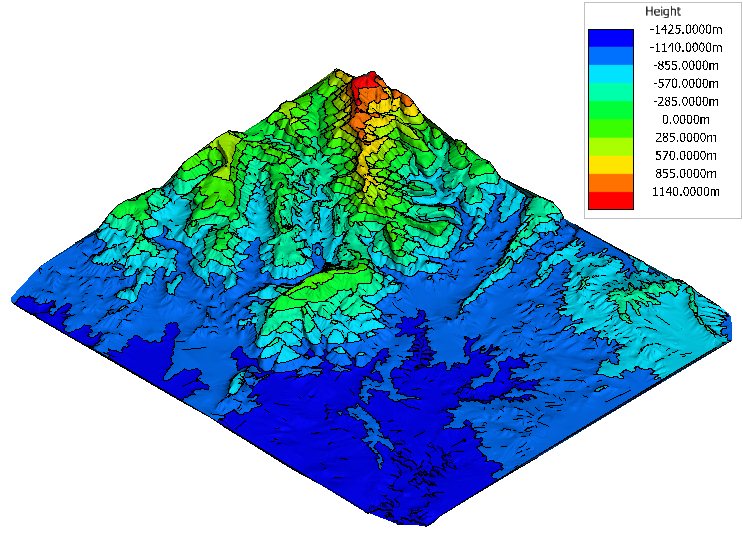Thematic Display Dialog, Display Tab
| Setting | Description |
|---|---|
| Display Mode | (Applicable when the thematic display style is Slope) Sets the unit of display values: |
| Axis | (Applicable when the thematic display style is Height) Sets the coordinate X, Y, or Z from which the values for each point are derived. |
| Azimuth | (Applicable when the thematic display style is Hill Shade) Sets the angle made with the Y axis. |
| Altitude | (Applicable when the thematic display style is Hill Shade) Sets the angle made with the XY plane. |
| Stepped Display | This setting has following options:
|
| Edge Override | This option is applicable only when Visible Edge setting is enabled for the display styles in the Display Styles dialog. In a typical mesh, the edges between facets are either visible or hidden. Typically smooth edges are hidden to avoid cluttering the display. Analysis applications such as the Solar Exposure Calculator may subdivide faces to improve accuracy but hide the edges between these subdivisions. This setting has following options:
You can achieve an uncluttered, crisp stepped display by turning off the mesh edges with the All Invisible option, setting the Stepped Display to Accurate and turning on Visible Edges setting. |
| Display Legend | Controls whether a legend is displayed in the view. The settings to control the legend display are available on the Legend tab. |
| Transparent Margins | If on, the values beyond the thematic display range are displayed as transparent and margin color is ignored. If Stepped Display is set to Accurate or Isolines and if Transparent Margin is on, the margins are not displayed. |
| Color scheme | Allows selection of the color gradient from a set of predefined schemes. Following schemes are available:
The Blue-Red and Red-Blue schemes produce a classic full color gradient. The Topographic and Sea-Mountain are typically used for height display. You can also create custom color schemes by selecting the custom option and changing the display gradient. |
| Display gradient | The gradient allows you to customize the thematic display color gradient. Click and drag the upper buttons to move the color keys. Click the bottom buttons to adjust the key colors. Double clicking on the color bar will insert new color keys. In the example below the right-most key has been dragged to the right in order to move the "snow line" closer to the peak of the mountain. You can delete a color key by any of the following methods: |
| Controlling range | The check box and text fields below the gradient can be used to specify the thematic display range. If the check boxes are not selected then the range is calculated automatically. If the check boxes are selected then the text fields are enabled and you can fix the ranges by entering values in the text fields. |