Replace Detail name dialog
Used to allow new detailing of detail Cells directly in the workshop drawing by simple selection. This permits you for example to assign a better detail style to some unfavorable details still during insertion.
Replace a Detail Cell
To replace a detail Cell you have to open the corresponding 2D-workshop drawing (with the inserted detail Cells) as well as the original 3D-model drawing.
Now select menu. Then pick any element of the detail Cell you want to replace and the dialog opens.
Now you can modify the current detail style or select
another style from the list. Afterwards, you click the
 (Update)
button, and the detail Cell will be automatically replaced.
(Update)
button, and the detail Cell will be automatically replaced.
Further detail Cells to be replaced can be selected directly from the dialog. Since the last selected Cell remains connected, you can assign another style to it if the result didn’t meet your requirements.

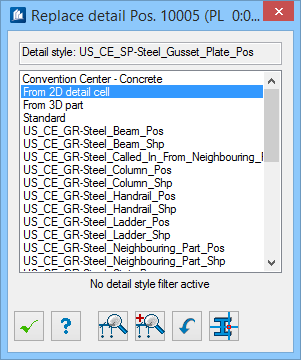
 Edit Detail Style
Edit Detail Style
 Edit new copy of Detail Style
Edit new copy of Detail Style
 Select
Select
 OK
OK
 Help
Help